Top 10 tùy chỉnh tốt nhất giúp Windows 10 chạy mượt và nhanh hơn
Nhiều bạn hay hỏi rằng sau khi cài đặt xong Windows 10, máy tính của các bạn bị chậm đi mặc dù không có lỗi lầm gì. Không thể phủ nhận HĐH Windows 10 mang đến ... xem thêm...giao diện đẹp mắt và nhiều chức năng mới lạ cho người dùng, tuy nhiên để cải thiện vấn đề hiệu suất bạn sẽ cần phải làm một số tùy chỉnh. Dưới đây là những phương pháp giúp bạn tăng tốc và cải thiện trải nghiệm Windows 10.
-
Tắt System Restore
Tắt chức năng System Restore sẽ giúp giải phóng bộ nhớ, dung lượng lưu trữ cũng như hạn chế các dịch vụ chạy ngầm trong Windows 10. Để tắt chức năng này đi, các bạn làm như sau: chuột phải vào This PC > Properties > Advanced system settings > chọn tab System Protection. Ở chế độ mặc định thì chế độ này đã được kích hoạt (Protection = On).
Bạn nhấn tiếp vào nút Configure và nhấn tích vào ô Disable system protection ở cửa sổ hiện ra để tắt chức năng này.
Kiểm tra lại lần nữa ở tab System Protection nếu thấy chế độ Protection ở ổ C có trạng thái Off là bạn đã thành công nhé.
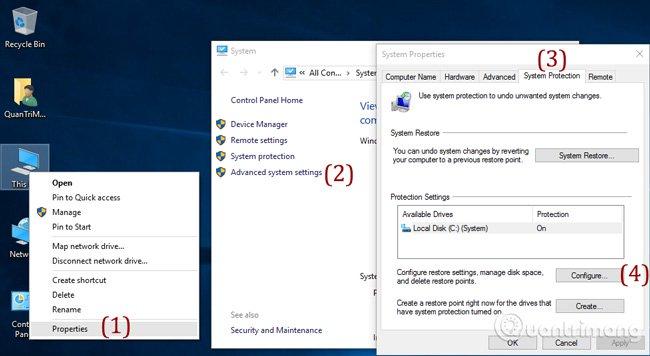
Làm tuần tự các bước từ 1 đến 4 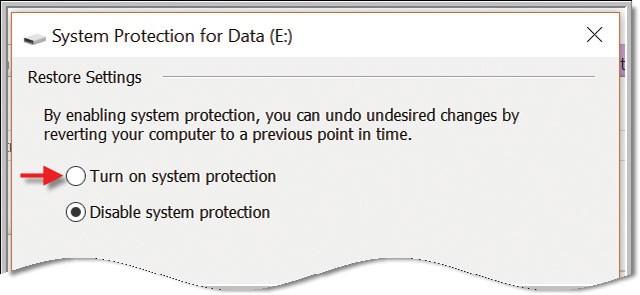
Chọn Disable để tắt chức năng System Restore
-
Kiểm tra các chương trình Startup
Windows 10 sẽ tự động cà và khởi động ứng dụng sao lưu trực tuyến của hãng – OneDrive. Đây cũng là 1 trong những nguyên nhân gây ra hiện tượng khởi động chậm với những máy tính có kết nối internet tốc độ chậm. Để tắt OneDrive khi khởi đông Windows, các bạn nhấn Ctrl + Alt + Delete ra giao diện Task Manager, chọn tab Startup.
Nhấn tiếp chuột phải vào OneDrive và chọn Disable. Làm tương tự với những ứng dụng khởi động ngầm khác ví dụ như: Zalo, Skype, Itunes… Tuy nhiên chỉ nên Disable với những ứng dụng không liên quan hệ thống để tránh lỗi Win.
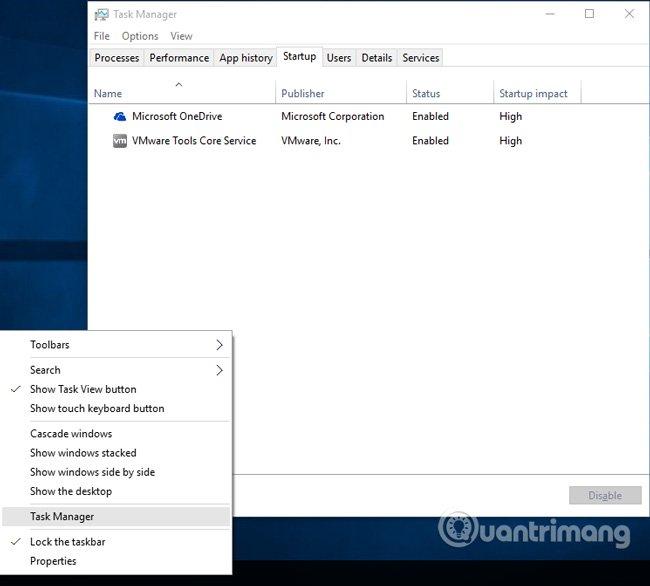
Mở giao diện Task Manager 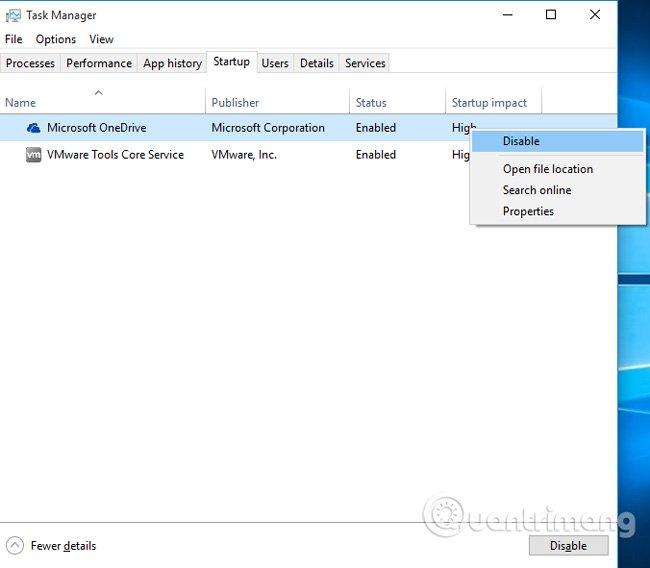
Chọn các ứng dụng muốn Disable và tắt nó đi -
Tắt Windows Defender
Khi bạn cài đặt Windows 10 đồng nghĩa với việc bạn sẽ có luôn chương trình diệt virus miễn phí khá tốt và ổn định: Windows Defender. Nhưng nếu chúng ta không muốn sử dụng và không phải nhận những thông báo phiền phức từ Windows Defender, bạn có thể tắt nó đi. Cách tắt Windows Defender như sau: Các bạn mở Control Panel > Windows Defender hoặc nhấn chuột phải vào icon chương trình ở dưới góc phải màn hình > Open. Chọn tiếp Settings ở phía góc trên phải giao diện Windows Defender.
Cửa sổ thiết lập tiếp theo hiển thị, có bao nhiêu tùy chọn On các bạn chuyển hết thành Off nhé. Windows sẽ hiển thị thông báo, đồng thời hiển thị trạng thái của Windows Defender từ màu xanh hoặc vàng thành màu đỏ như hình dưới là bạn đã thành công.
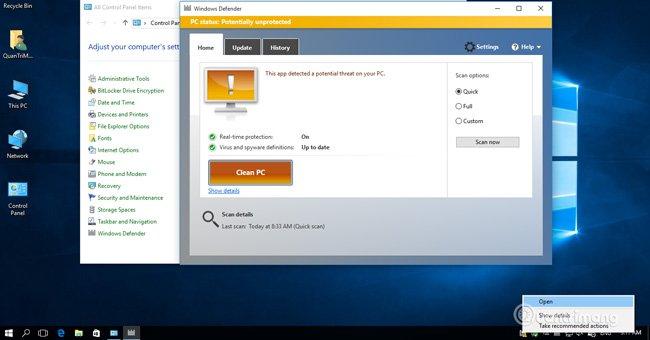
Mở Windows Defender 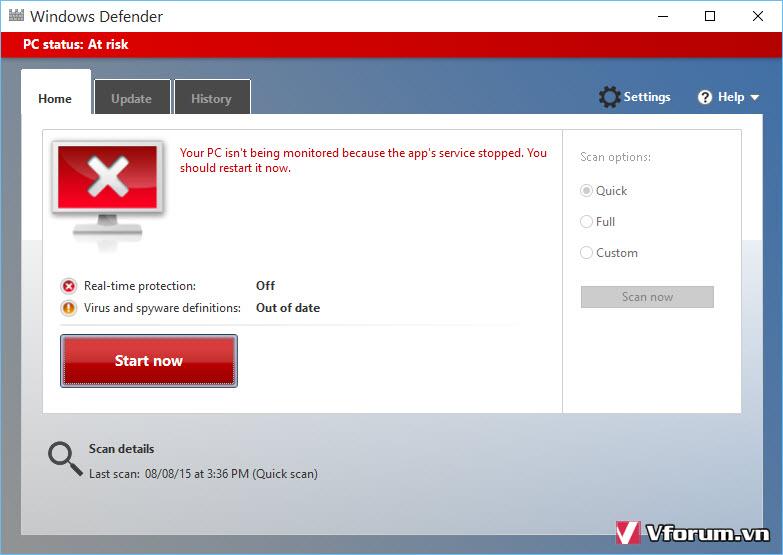
Sau khi tắt thành công giao diện sẽ thế này -
Tắt Windows Firewall
Tính năng Firewall trên máy tính cá nhân hầu như... không ai sử dụng cả. Vậy thì chúng ta hãy tắt nó đi nhé bởi đôi khi nó sẽ gây ra cho bạn những sự phiền phức khó chịu. Mở Control Panel > Windows Firewall, trong phần thiết lập Turn Windows Firewall on or off, các bạn chọn Turn Off nhé. Sau đó nhấn OK là chúng ta đã hoàn thành thao tác tắt chế độ tường lửa.
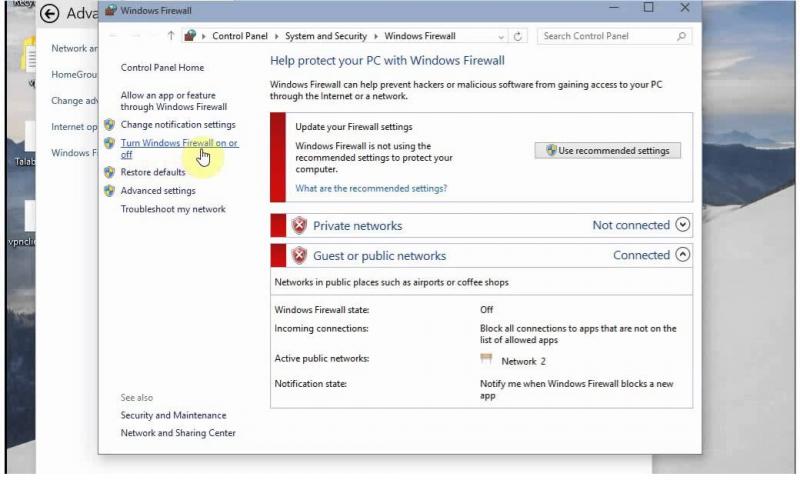
Tắt Windows Firewall -
Nâng cấp ổ HDD lên ổ SSD
Hiện nay công nghệ ổ cứng đã thay đổi rất nhiều, với mức giá khá mềm so với trước kia mà bạn vẫn có thể được dùng dòng ổ cứng SSD mới nhất với dung lượng lưu trữ khá hơn trước rất nhiều (ít nhất là so với thời điểm SSD mới xuất hiện), mà tốc độ truy xuất dữ liệu lại nhanh hơn đáng kể. Do vậy Windows 10 trên máy tính có ổ SSD nhanh hơn hẳn so với ổ HDD truyền thống.
Bạn có thể dễ dàng nâng cấp ổ SSD chỉ với mức giá khoảng trên dưới 1 triệu đồng tại các cửa hàng máy tính lớn ở Việt Nam như: Phong Vũ, Mai Hoàng, Trần Anh hoặc Hà Nội Computer

Nên nâng cấp ổ SSD nếu có khả năng -
Tắt hiệu ứng đồ họa và trong suốt
Hiệu ứng đồ họa là 1 sự thay đổi khá mạnh mẽ từ thời Windows XP trở lên, đối với máy tính cấu hình khỏe thì OK, rất đẹp mắt, nhưng với các máy bình thường, trung bình yếu thì thật là 1 cực hình. Trên Windows 10 các bạn bấm chuột phải vào nền Desktop, chọn Personalize > chọn đến phần Colors:
Chuyển hết tùy chọn:
- Show color on Start, Taskbar and Action Center.
- Make Start, Taskbar, and Action Center Transparent.
Từ On thành Off là bạn đã tắt thành công những hiệu ứng đồ họa có thể gây sự chậm trễ trong Windows 10.
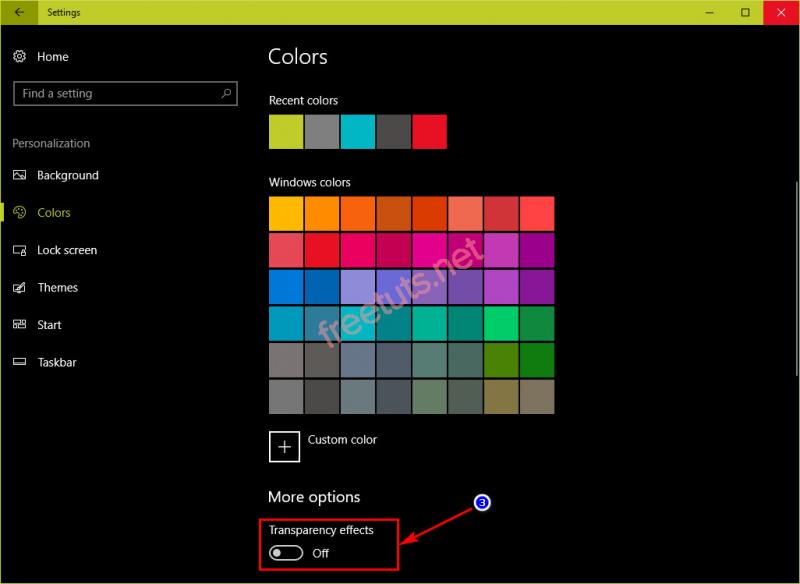
Tắt các hiệu ứng đồ họa và trong suốt -
Ưu tiên chế độ hoạt động theo hiệu suất
Cách đây nhiều năm Windows XP ra đời mang theo rất nhiều cải tiến và hy vọng của Microsoft về tham vọng thống trị thị trường máy tính để bàn. Và Windows XP đã thực sự làm được điều mà khó hệ điều hành nào có thể làm được trong quãng thời gian đó. Từ Windows 98 trở về trước đó thì người dùng không có sự lựa chọn nào trong việc dùng và tùy chỉnh Windows, nhưng với Windows XP thì đã khác, khác rất nhiều. Bên cạnh việc đổi giao diện thì ưu tiên hiệu suất hoạt động hay giao diện đồ họa cũng giúp người dùng có nhiều trải nghiệm thú vị.
Trở lại với Windows 10, để tăng hiệu suất hoạt động của hệ điều hành mới này, các bạn mở System > Advanced system settings (có thể mở bằng nhiều cách) > Advanced > bấm nút Settings trong phần Performance: các bạn chuyển về Adjust for best performance là được nhé.
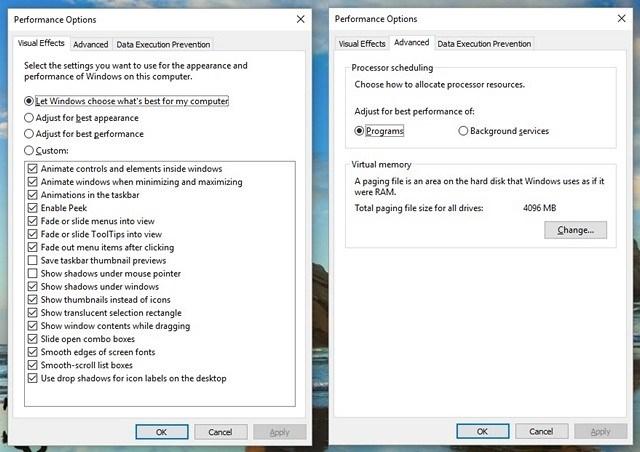
Chọn phần Adjust for best performance để giúp Windows 10 nhanh hơn -
Gỡ cài đặt những phần mềm không mong muốn
Một trong những yếu tố lớn nhất làm chậm hệ thống Windows là phần mềm không mong muốn, còn gọi là bloatware. Chúng chiếm vị trí trên ổ đĩa và không gian bộ nhớ một cách không cần thiết, cản trở các ứng dụng khác thực hiện hết tiềm năng của mình.
Đó là lý do tại sao xóa các ứng dụng như vậy làm tăng hiệu suất của hệ thống, đặc biệt nếu bạn tải xuống nhiều chương trình nhưng không hoặc hiếm khi sử dụng chúng. Đối với các ứng dụng ít khi được sử dụng, để tránh phải cài đặt phần mềm, bạn có thể sử dụng các ứng dụng portable thay thế.
Để xóa phần mềm bloatware hoặc ứng dụng không sử dụng, hãy làm theo các bước sau:
- Nhấp chuột phải vào Start> Control Panel.
- Chọn Programs > Programs and Features.
- Chọn Uninstall/Change để xóa các chương trình không mong muốn, xóa từng chương trình một.
- Làm theo hướng dẫn trong hộp thoại để gỡ cài đặt phần mềm.
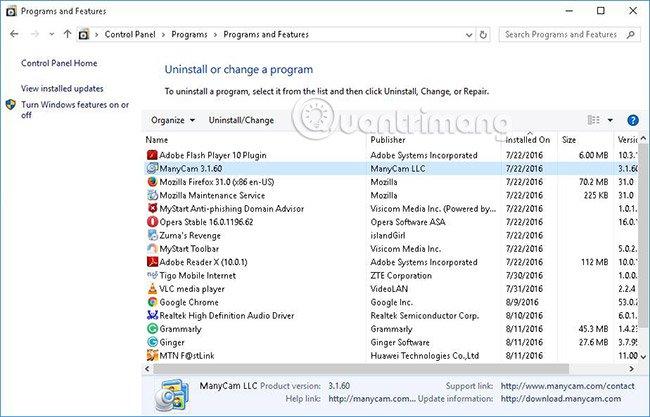
Gỡ bớt những chương trình không dùng đến hoặc vô tình cài nhầm -
Tắt ứng dụng chạy trong nền
Các ứng dụng chạy ẩn sẽ lấy tài nguyên hệ thống, làm nóng máy tính của bạn và giảm hiệu suất tổng thể của nó. Đó là lý do tại sao, tốt hơn là tắt chúng để tăng tốc Windows 10 của bạn và khởi động chúng theo cách thủ công bất cứ khi nào bạn có nhu cầu sử dụng. Điều này làm giảm việc sử dụng tài nguyên và giúp tăng tốc hệ thống của bạn.
Làm theo các bước sau để tắt các ứng dụng chạy trong nền:
- Chọn nút Start, vào Settings.
- Nhấp vào Privacy, chuyển đến tùy chọn cuối cùng trong bảng điều khiển bên trái - Background apps.
- Tắt các ứng dụng chạy trong nền bạn không cần sử dụng.
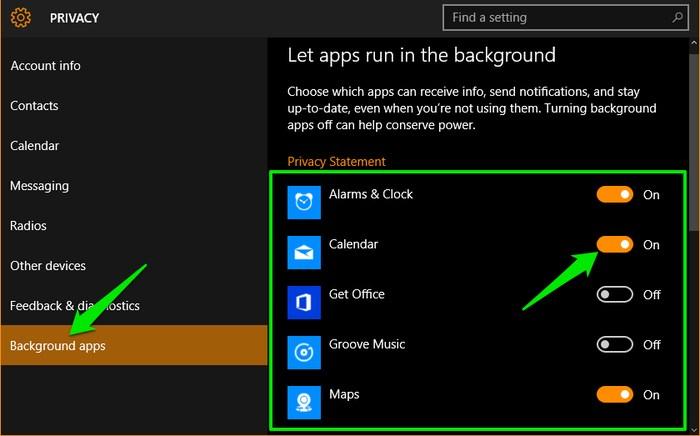
Tắt ứng dụng chạy nền trong Windows 10 -
Tắt Dynamic Color Adaptation
Tính năng Dynamic Color Adaptation của Windows 10 sẽ tự động chọn màu từ hình nền của desktop và điều chỉnh màu sắc của giao diện người dùng cho phù hợp.
Tính năng này làm tăng việc sử dụng tài nguyên và giảm hiệu suất của máy tính Windows 10. Đó là lý do tại sao, vô hiệu hóa tính năng này giải phóng tài nguyên và cải thiện khả năng phản hồi của hệ thống.
Làm theo các bước sau để tắt tính năng Dynamic Color Adaptation:
- Nhấp vào nút Start và từ menu, chọn Settings.
- Chọn Personalization từ sidebar bên trái, sau đó chọn Colors.
- Tắt Automatically pick an accent color from my background.
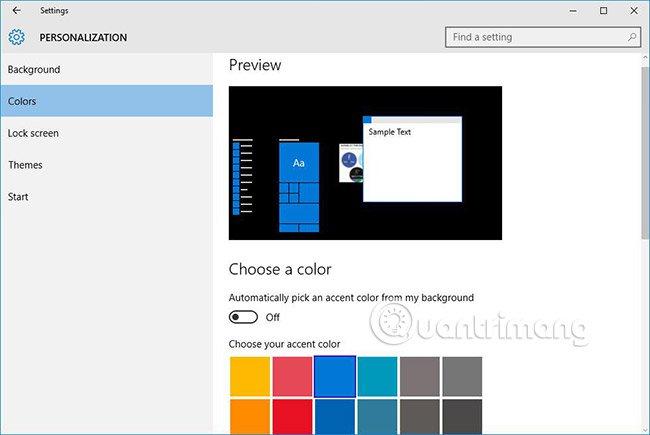
Tắt Dynamic Color Adaptation































