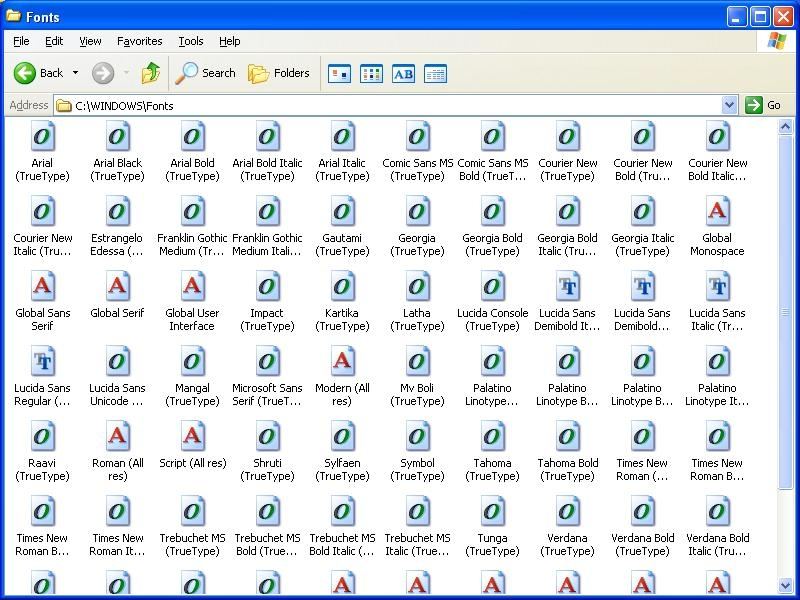Top 10 nguyên nhân khiến máy tính chạy chậm và cách khắc phục hiệu quả nhất
Sau một thời gian sử dụng, máy tính của bạn sẽ không còn giữ được năng suất làm việc như trước và dần trở nên chậm chạp thậm chí hay bị treo máy một cách khó ... xem thêm...hiểu, tuy nhiên bên cạnh việc cùng cố gắng sống chung với nó hay bán chúng để tìm máy mới thì chúng ta có thể tìm hiểu nguyên nhân để tự khắc phục, sau đây là một số nguyên nhân bạn có thể tham khảo.
-
Quá nhiều tập tin không sử dụng
Bạn nên dọn dẹp và xóa đi các tập tin mà mình không cần sử dụng đến bởi nếu bạn cứ dồn lâu ngày vào máy, nó sẽ chiếm một khoảng không gian đáng kể trên phần ổ cứng của bạn và trở thành nguyên nhân khiến cho máy tính ngày càng trở nên “rùa bò”. Tuy nhiên đối với một số tập tin mà bạn rất yêu thích và không nỡ “cho vào quá khứ” thì bạn có thể lưu trữ chúng trong một ổ cứng bên ngoài máy tính của mình, vừa giúp cho máy tính gọn gàng, nhanh nhạy và cả không phải mất đi những tập tin không thể bỏ đi của mình.
Bạn có thể sử dụng công cụ có sẵn trong windows đó là Disk Cleanup để xác định file rác và xóa chúng để gia tăng không gian trống cho đĩa cứng. Chạy Disk Cleanup (dọn dẹp ổ đĩa) sẽ xoá các tập tin không cần thiết ở ổ đĩa C. Khi ổ C có không gian thì máy tính sẽ làm việc nhanh hơn. Bằng cách nhấp phải chuột vào ổ đĩa sau đó chọn Properties sau đó chọn Disk Cleanup.

-
Quá nhiều file tạm thời
Các file tạm thời (Temp File) được tạo ra trong quá trình hoạt động của một số ứng dụng hoặc trong quá trình duyệt web. Đặc biệt, laptop cũng thường được bạn mang theo làm việc và truy cập Wi-Fi hay lướt web mỗi ngày ở các quán cà phê, vì thế bạn cũng nên tổng vệ sinh các file dữ liệu truy cập sau khi dùng.
Trước tiên bạn sẽ phải bật chế độ Show hidden files, folders trong tab View của mục Folder Options, ngoài ra bạn cũng phải bỏ chọn mục Hide protected operating system files. Sau đó đến đường dẫn sau: Windows/Temp và Documents and Settings\Username\Local Settings\Temp và dọn dẹp sạch sẽ. Ngoài ra bạn có thể sử dụng một phần mềm như Temp File Cleaner hay CCleaner để dọn dẹp.
Cách xóa các file tạm thời trên Windows 10 -
Thùng rác quá đầy
Việc để thùng rác chứa một lượng lớn dữ liệu cũng góp phần làm chậm hiệu suất hoạt động của máy tính do đây cũng là một file hệ thống của windows. Bạn nên chú ý, thường xuyên làm sạch thùng rác (Recycle Bin) cho máy tính, điều này cũng góp phần làm tăng dung lượng lưu trữ trên máy tính của mình.
Cách xóa thùng rác nhanh nhất -
Máy bẩn
Bụi là một trong những nguyên nhân chính dẫn đến khả năng hư hỏng đối với các linh kiện trong máy tính. Ngoài ra bụi còn gây lỗi cắm các thiết bị ngoại vi như USB, loa,.. bạn nên thường xuyên vệ sinh máy tính của mình, điều này sẽ không khó khăn như bạn nghĩ, bạn có thể dùng máy sấy tóc, hay bạn có thể đầu tư hẳn một bộ công cụ vệ sinh cho máy tính để tự vệ sinh chúng tại nhà, ngoài ra nếu bạn không có thời gian dành cho việc này, bạn có thể đem máy tính ra tiệm và yêu cầu nhân viên làm giúp bạn.
-
Máy nhiễm virus
Windows là một trong những hệ điều hành dễ bị virus xâm nhập vào hệ thống nhất hiện nay, nếu như bạn không cẩn thận dù chỉ một sai sót nhỏ cũng sẽ khiến máy bạn hoạt động chậm đến phát bực bởi có rất nhiều cách để virus lây nhiễm như USB, thẻ nhớ, CD hoặc email và các trang web… nhiều trường hợp làm hỏng và mất dữ liệu trên máy tính.
Vậy giải pháp tốt nhất để máy tính không bị ảnh hưởng bởi phần mềm kèm mã độc, virus đó chính là sử dụng phần mềm diệt virus miễn phí tốt nhất hoặc nếu như bạn có điều kiện thì có thể sử dụng các phần mềm diệt virus bản quyền để bảo vệ Windows.

-
Ram thấp
Nếu như máy tính của bạn đang sở hữu lượng Ram ít ỏi khoảng 512GB đến 1GB thì rất có thể máy tính của bạn sẽ nhanh chóng xuất hiện tình trạng bị chậm và đơ vì không đủ bộ nhớ tạm thời để chạy các ứng dụng trên Windows.
Bạn hãy để dành tiền và bổ sung thêm dung lượng cho Ram máy tính, tuy nhiên việc thay Ram phù hợp cũng khá tốn thời gian của bạn, trong Windows 10, bạn hãy mở Task Manager, chọn mục Performance, sau đó chọn Memory bạn sẽ tìm hiểu được tốc độ của bộ nhớ Ram cũng như bao nhiêu khe đang được sử dụng.

-
Chương trình không cần thiết
Ngoài việc loại bỏ bớt các tập tin không còn sử dụng, bạn cũng nên gỡ bỏ các chương trình dư thừa để giải phóng không gian lưu trữ và giảm tải phần nào cho máy tính của bạn.
Để thực hiện bạn chọn Contrl Panel --> Programs and Features sau đó gỡ bỏ các ứng dụng, chương trình không cần thiết đi. Các bạn cũng có thể Download Your Uninstaller về cài đặt trên máy tính rồi tiến hành gỡ bỏ.
Cách gỡ bỏ phần mềm không cần thiết -
Ổ đĩa bị phân mảnh
Ổ đĩa bị phân mảnh cũng chính là một trong những nguyên nhân khiến cho máy tính bạn bị chậm một cách đáng kể, bạn nên kiểm tra và giải phân mảnh ổ cứng để giải quyết vấn đề này. Đầu tiên, bạn hãy truy cập menu Start > Computer, click chuột phải vào ổ C, chọn Properties > Tools > Defragment Now. Sau đó kích Defragment. Trong khi chương trình đang chạy, bạn không nên sử dụng máy tính. Thời gian chạy quá trình chống phân mảnh phụ thuộc vào kích thước của ổ đĩa cứng và số lượng phân mảnh.