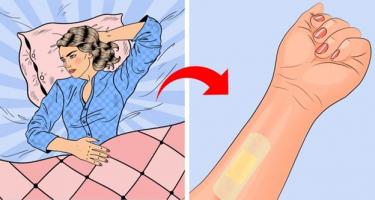Top 8 Mẹo hay khi sử dụng iPhone có thể bạn đã bỏ qua
iPhone là chiếc điện thoại mà mỗi khi nhắc đến nó, người ta sẽ nghĩ ngay đến những tính từ như đẳng cấp hay “trendy”. Chiếc điện thoại này sở hữu thiết kế ấn ... xem thêm...tượng, trải nghiệm người dùng tuyệt vời và một hệ sinh thái công nghệ hoàn hảo. Với iPhone, Apple đã mở ra lịch sử mới cho điện thoại thông minh và vượt mặt các đối thủ cạnh tranh khác. iPhone hiện nay đã trở thành một trong những dòng điện thoại thông dụng nhất thế giới được rất nhiều người tin dùng. Hàng ngày, bạn vẫn sử dụng iPhone để nhắn tin, gọi điện, nghe nhạc, xem phim, chơi game... và bạn rất hài lòng với điều đó. Tuy nhiên, chắc chắn bạn vẫn chưa dùng hết các tính năng ẩn rất thú vị mà iPhone mang lại cho người dùng. Cùng Toplist xem qua một vài tips sử dụng iPhone vô cùng thông minh và hữu dụng sau nhé.
-
Mẹo hay với tin nhắn
Bạn ngại mở khóa màn hình, vào Message để trả lời tin nhắn đến. Chỉ cần trượt thông báo tin nhắn từ trái sang phải ở màn hình khóa và nhấn vào tùy chọn "Reply", bạn đã có thể nhanh chóng thực hiện công việc này. Bạn có thể dễ dàng chuyển tiếp nội dung tin nhắn văn bản đến một số liên lạc khác bằng cách nhấn liên tiếp 2 lần vào tin nhắn cần chuyển và chọn "More". Tại đây bạn có thể sửa lại nội dung rồi điền địa chỉ liên lạc mới mà bạn cần gửi vào ô "To".
Bạn đang nhắn tin và bạn đột nhiên không muốn gửi đi nữa hoặc muốn thay đổi toàn bộ nội dung vừa gõ. Chỉ cần lắc điện thoại, tùy chọn "Undo Typing" sẽ hiện ra, chọn "Undo" là bạn đã xóa phần bạn vừa viết. Bạn lại đổi ý muốn lấy lại phần vừa xóa? Tiếp tục lắc điện thoại lần nữa và chọn "Redo" để lấy lại tin nhắn đang soạn nhé. Có khá nhiều người mới sử dụng iPhone loay hoay trong việc tìm xem tin nhắn mình gửi đi khi nào. Thực ra, việc này vô cùng đơn giản bởi bạn chỉ việc kéo tin nhắn sang bên trái, thời gian bạn gửi tin nhắn sẽ xuất hiện.
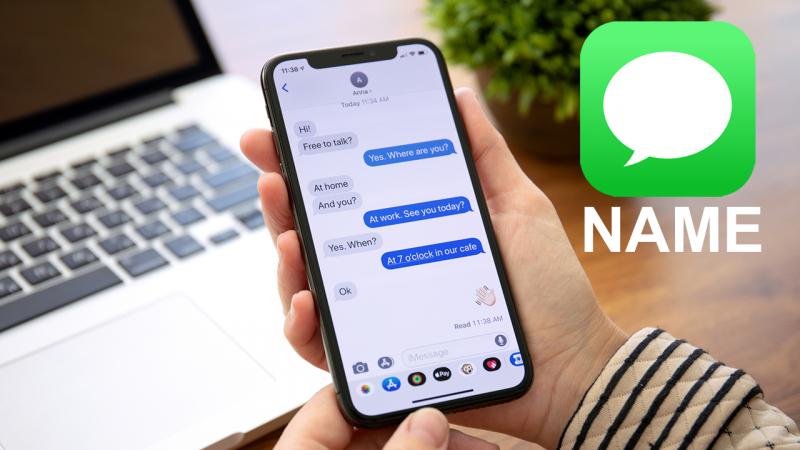
Mẹo hay với tin nhắn 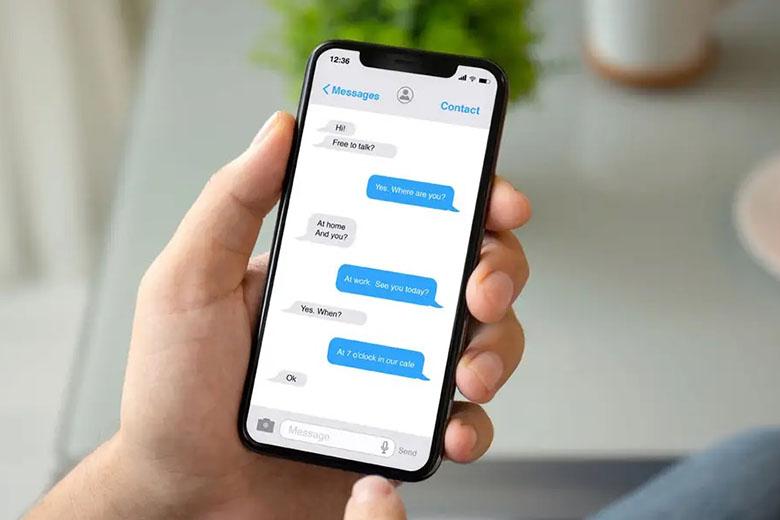
Mẹo hay với tin nhắn
-
Tiết kiệm pin bằng cách bật chế độ đen trắng
Với các dòng điện thoại sử dụng công nghệ màn hình OLED và AMOLED thì dark mode sẽ thật sự giúp bạn tiết kiệm pin. Tuy nhiên, với các dòng máy sử dụng công nghệ màn hình LCD thì dark mode hầu như không có ảnh hưởng đến pin của điện thoại. Điều đó đồng nghĩa với việc dark mode trên màn hình LCD không mang lại khả năng tiết kiệm pin.
Chế độ đen trắng ở điện thoại, giúp cai nghiện smartphone bởi ta sẽ ít thích thú hơn khi chiếc điện thoại chỉ có hai màu trắng đen nhàm chán. Giúp thư giãn khi sử dụng thiết bị điện tử quá nhiều. Tiết kiệm pin cho điện thoại. iPhone cũng có thể chuyển sang chế độ đen trắng chỉ bằng vài thao tác. Vào Settings > General > Accessibility > Grayscale. Vậy là xong, bạn đã tiết kiệm được kha khá pin điện thoại của mình trong những trường hợp cấp bách không mang theo sạc rồi đó.
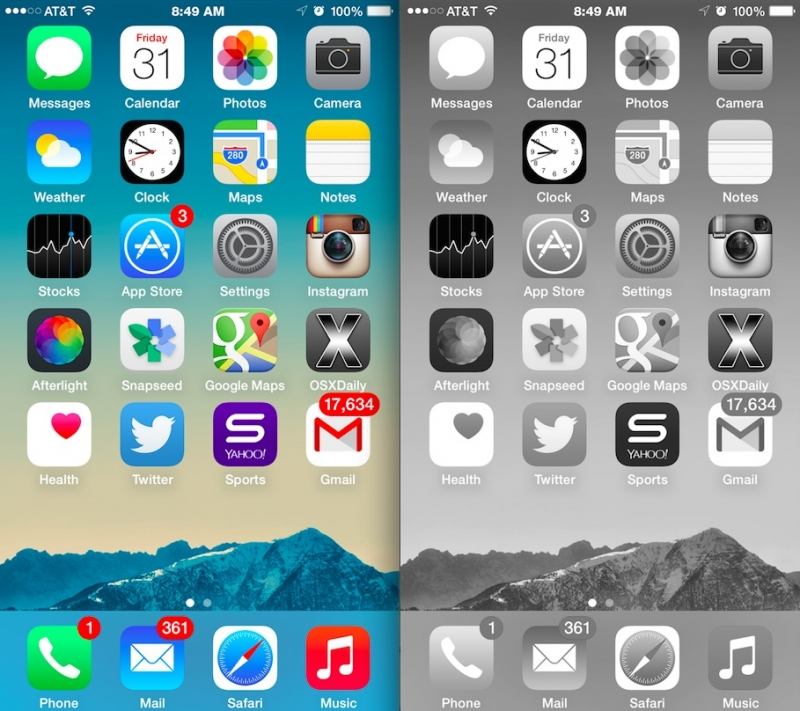
Tiết kiệm pin bằng cách bật chế độ đen trắng 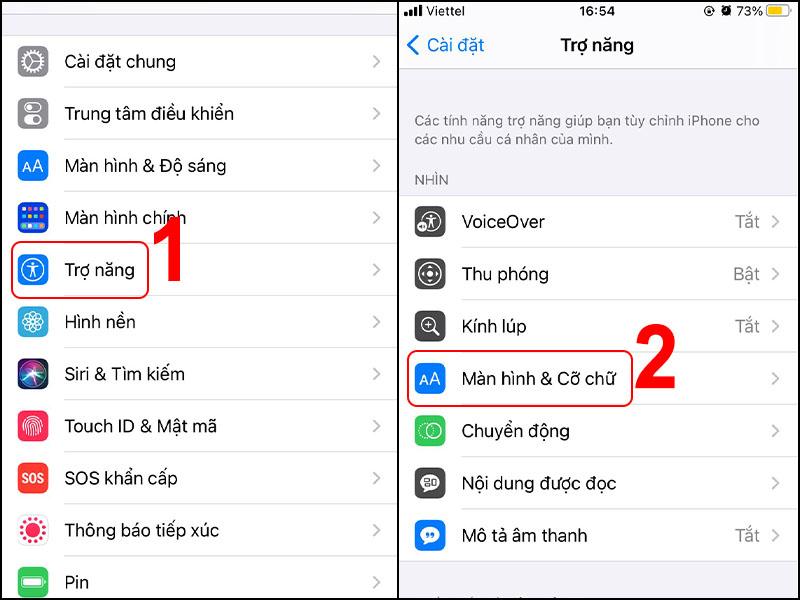
iPhone cũng có thể chuyển sang chế độ đen trắng chỉ bằng vài thao tác -
Điều chỉnh độ sáng khi chụp ảnh, chụp ảnh liên tiếp
Chạm vào bất cứ đâu bạn muốn điều chỉnh độ sáng và focus. Di chuyển ngón tay lên hoặc xuống để tăng hoặc giảm độ sáng nơi bạn muốn điều chỉnh. Rất đơn giản phải không nào? iPhone cho phép bạn thay đổi độ sáng nhanh chóng bằng việc bạn chạm vào điểm lấy nét trên màn hình điện thoại iPhone, trình Camera sẽ xuất hiện một ô vuông kèm theo biểu tượng bóng đèn. Vuốt biểu tượng này lên trên để ảnh sáng hơn, vuốt xuống dưới để giảm độ sáng.
Với những chuyển động nhanh (như thể thao, chạy bộ...) thì bạn cần chụp liên tiếp nhiều bức ảnh để có thể chọn ra cho mình bức ảnh đẹp nhất. Apple tích hợp sẵn cho những chiếc iPhone tính năng chụp hình liên tiếp giúp máy có thể chụp liên tục 10 bức hình trong 1 giây. Để thực hiện thì bạn bấm và giữ vào biểu tượng chụp hình trong Camera và iPhone sẽ chụp liên tiếp cho đến khi nào bạn thả tay.
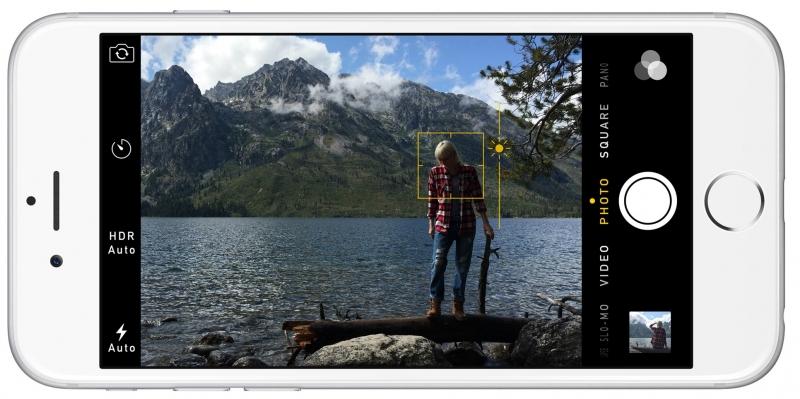
Điều chỉnh độ sáng khi chụp ảnh 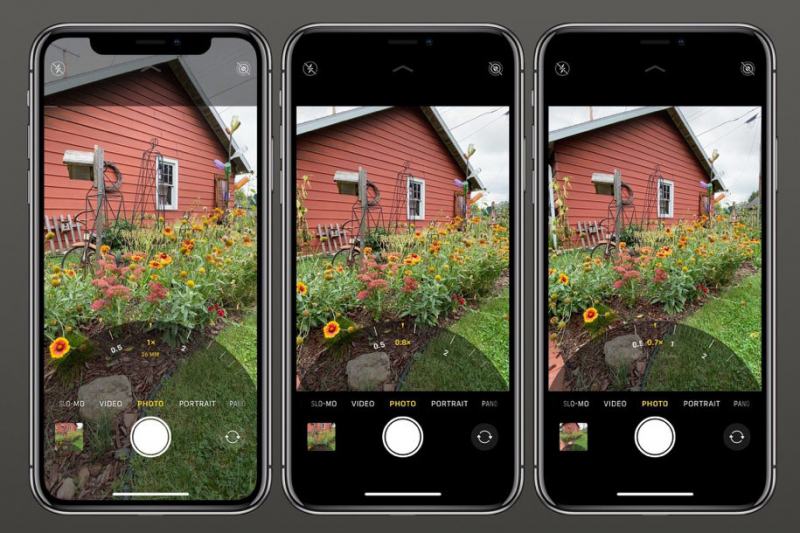
Điều chỉnh độ sáng khi chụp ảnh -
Tìm kiếm trong Settings
Trên iPhone, bạn có thể tìm kiếm các ứng dụng và liên hệ, nội dung trong các ứng dụng như Mail, Tin nhắn và Ảnh, thậm chí là văn bản trong ảnh của bạn bằng Văn bản trực tiếp. Bạn cũng có thể kiểm tra thông tin về chứng khoán và tiền tệ, cũng như thực hiện các phép tính, bao gồm chuyển đổi đơn vị. Bạn có thể tìm và mở trang web, mở ứng dụng và tìm hình ảnh trong thư viện ảnh, trên hệ thống của bạn và trên web. Tìm kiếm trả về các kết quả phong phú trong một cửa sổ toàn màn hình có thể cuộn – bao gồm các liên hệ, nhạc sĩ, nghệ sĩ, chương trình TV, phim, doanh nghiệp, cũng như các đội và giải đấu thể thao.
Trong Cài đặt > Siri & Tìm kiếm, bạn có thể lựa chọn các ứng dụng mà bạn muốn bao gồm trong kết quả tìm kiếm. Tìm kiếm cung cấp các gợi ý dựa trên việc sử dụng ứng dụng của bạn và cập nhật kết quả khi bạn nhập. Từ iOS 9 trở lên, người dùng có thể trực tiếp tìm kiếm một mục nào đó trong cài đặt bằng cách gõ từ khóa cần tìm vào ô tìm kiếm thay vì mất thời gian lục tung cả Settings lên vì không nhớ phần mình cần tìm ở chỗ nào. Tính năng này giúp người dùng tiết kiệm được rất nhiều thời gian khi sử dụng iPhone.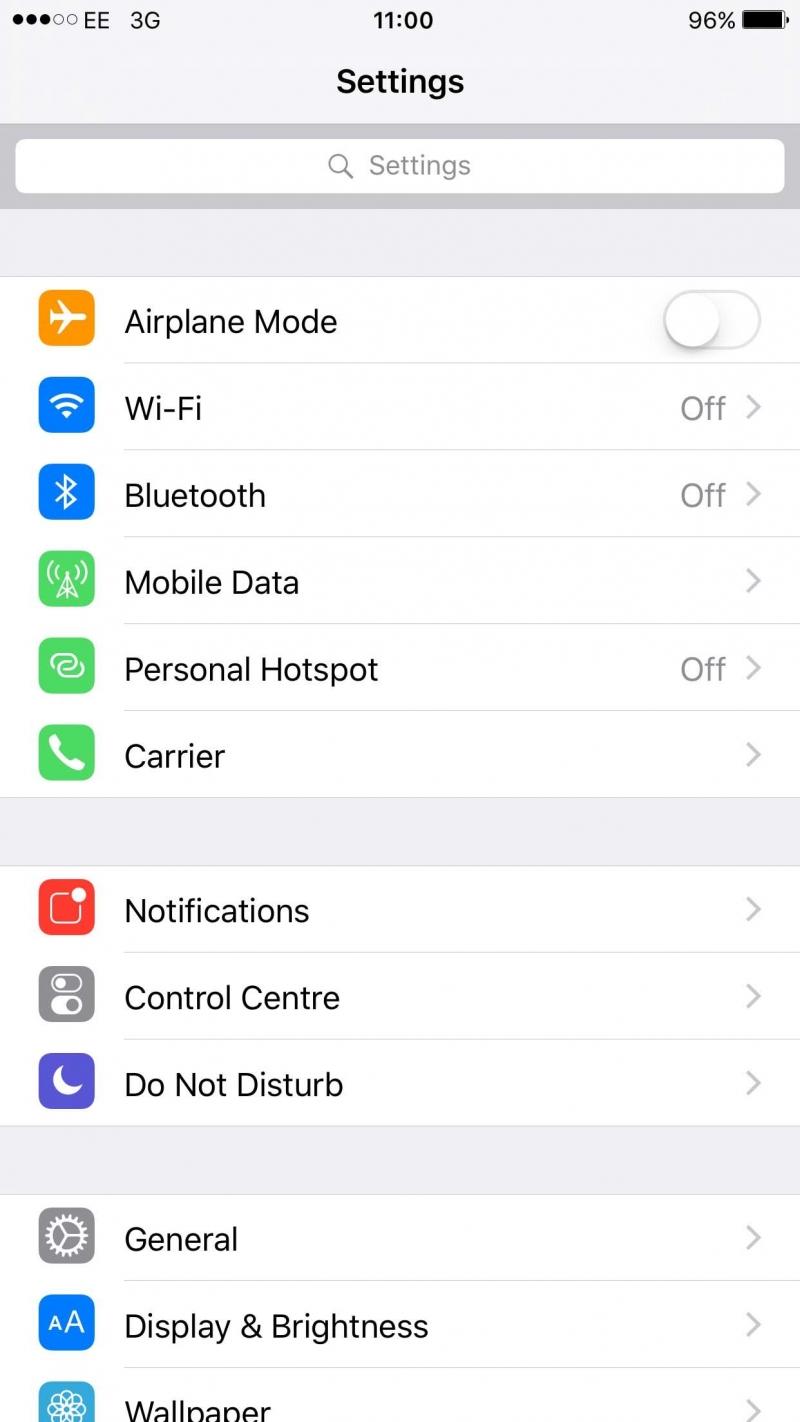
Tìm kiếm trong Settings 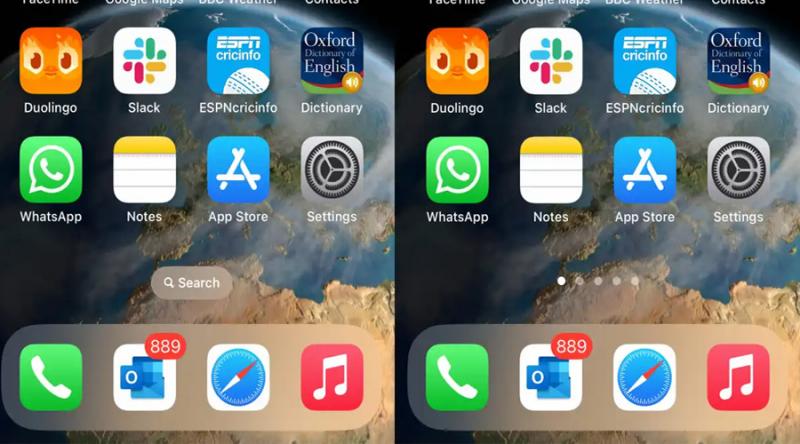
Tìm kiếm trong Settings -
Chụp ảnh khi đang quay video và quay video với nhạc phát trong nền
Bạn muốn chụp lại một khoảnh khắc trong lúc bạn đang sử dụng iPhone của mình để quay video mà không muốn bấm dừng quay. Chỉ bằng cách bấm nút chụp ảnh xuất hiện trên màn hình, bức ảnh bạn vừa chụp sẽ tự động lưu vào thư viện ảnh mà không làm ảnh hưởng đến quá trình quay video.
Nếu bạn thường thử quay video trong khi nhạc từ Spotify hoặc Apple Music đang phát trong nền, nhạc sẽ dừng ngay khi bạn mở quay video. Tuy nhiên, có một mẹo thông minh dành cho iPhone để khắc phục hạn chế này. Sau khi bạn có một bài hát từ Spotify hoặc Apple Music đang phát, hãy mở ứng dụng Máy ảnh. Bây giờ, thay vì chuyển sang chế độ video, bạn chỉ cần chạm vào nút chụp màu trắng và kéo nó sang bên phải. Bây giờ iPhone của bạn sẽ bắt đầu ghi khi nhạc trong nền tiếp tục phát.

Chụp ảnh khi đang quay video và quay video với nhạc phát trong nền 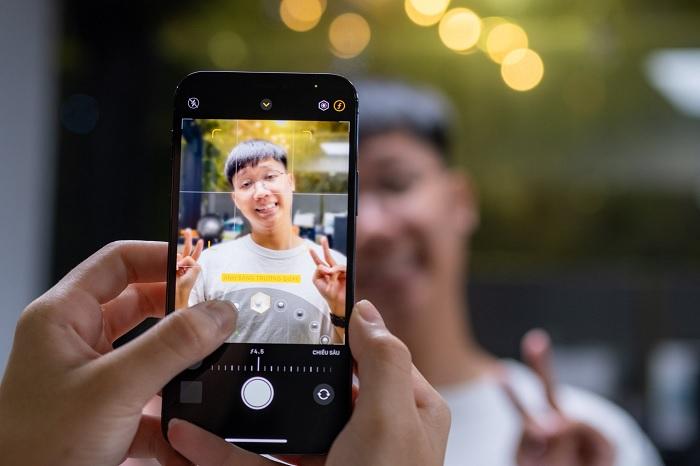
Chụp ảnh khi đang quay video và quay video với nhạc phát trong nền -
Chạm để lên đầu trang
Bạn đang kéo xuống một danh sách rất dài ở Notes, chìm trong một đống email từ thời xa lắc xa lơ, hay đang kéo xuống dưới cùng của Newfeeds Facebook và muốn quay lại đầu trang. Chỉ bằng cách chạm vào phần trên cùng cao nhất của màn hình iPhone, bạn sẽ tự động quay về đầu trang mà không cần làm cách thủ công là kéo thanh dọc màn hình. Mẹo này có thể áp dụng cho hầu như toàn bộ các ứng dụng của iPhone hiện nay.
Đây là một trò cũ nhưng là một viên ngọc quý thực sự của một thủ thuật iPhone. Nếu bạn đang ở trong một ứng dụng hoặc ngay cả khi bạn đang truy cập một trang web trong Safari, bạn có thể cuộn lên đầu màn hình bằng cách chạm vào màn hình ngay nơi bắt đầu của phần dưới cùng của notch. Mẹo iPhone này đặc biệt hữu ích khi bạn muốn vào đầu thư viện ảnh trong ứng dụng Ảnh.
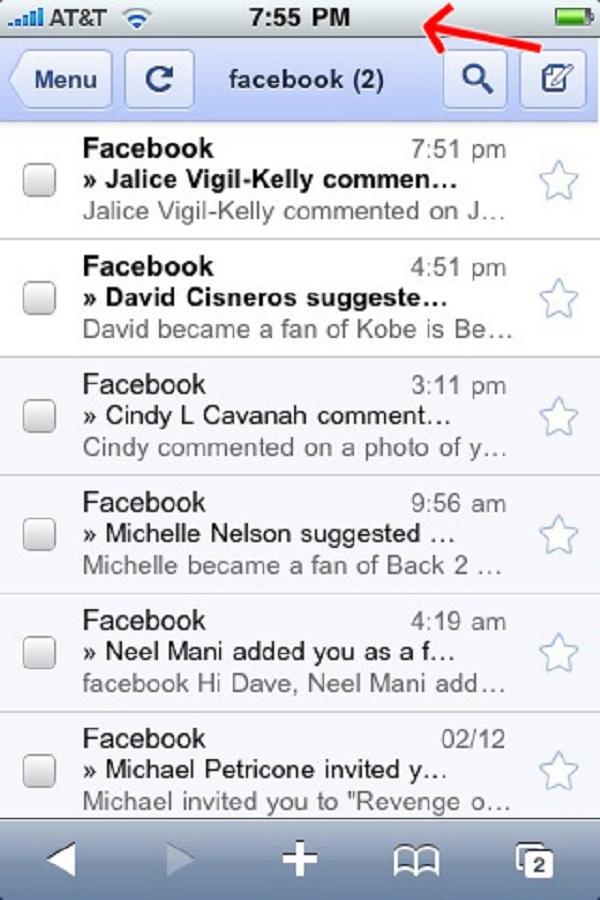
Chạm để lên đầu trang 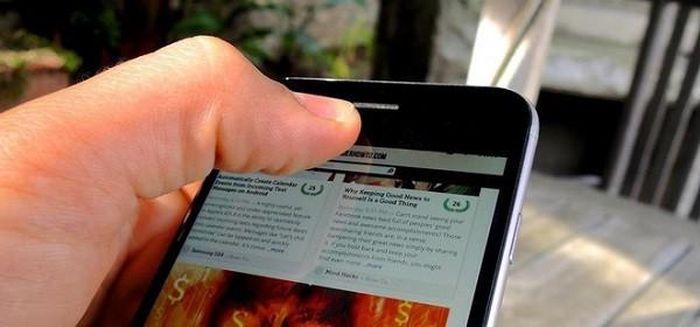
Chạm để lên đầu trang -
Chia sẻ vị trí hiện tại với bạn bè
Tương tự với Google Maps, iPhone được trang bị ứng dụng Apple Maps - dịch vụ bản đồ web của Apple. cho phép bạn chia sẻ vị trí hiện tại của mình một cách nhanh chóng. Để chia sẻ vị trí qua Apple Maps, bạn thực hiện như sau: Bước 1: Vào Bản đồ > Nhấn vào dấu chấm xanh dương (địa điểm của bạn) hoặc nếu không thấy, bạn hãy nhấn hình mũi tên (phía trên bên phải) để tìm vị trí hiện tại của bạn > Chọn Chia sẻ vị trí của tôi. Bước 2: Bạn có thể chia sẻ thông qua AirDrop, Tin nhắn, ứng dụng Facebook Messenger,... > Chọn người mà bạn muốn gửi tới.
Bạn có thể chia sẻ vị trí hiện tại của mình với người khác có trong danh bạ bằng cách: Vào Danh bạ > Tìm người bạn muốn chia sẻ vị trí, bấm vào số liên lạc đó > Kéo xuống chọn Chia sẻ vị trí của tôi > Chọn thời gian bạn muốn chia sẻ (Chia sẻ trong Một giờ, Chia sẻ đến cuối ngày hay Chia sẻ Vô hạn). Nếu như bạn đang sử dụng các ứng dụng nhắn tin phổ biến hiện nay như Facebook Messenger, Zalo, Line,... Bạn cũng có thể chia sẻ vị trí hiện tại của mình qua các ứng dụng này.
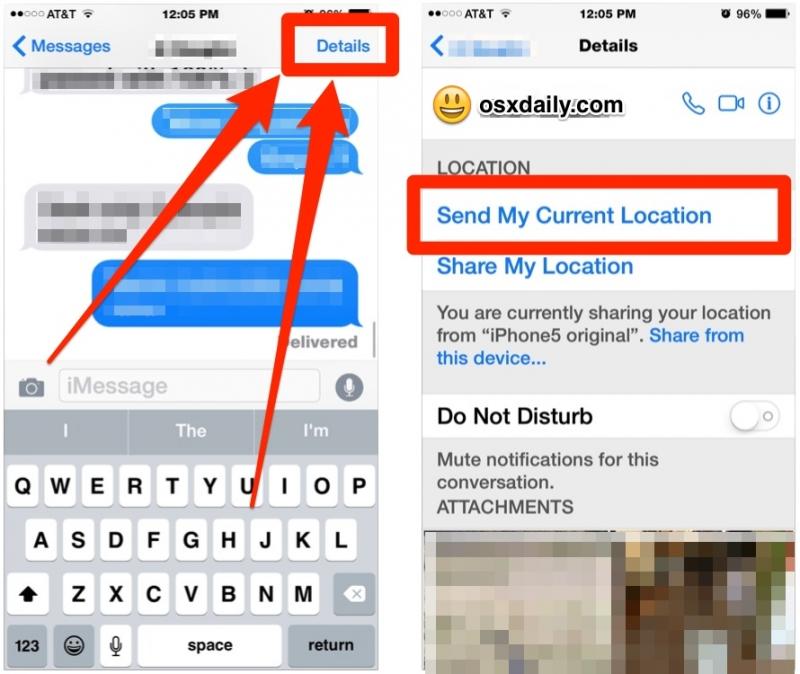
Chia sẻ vị trí hiện tại với bạn bè 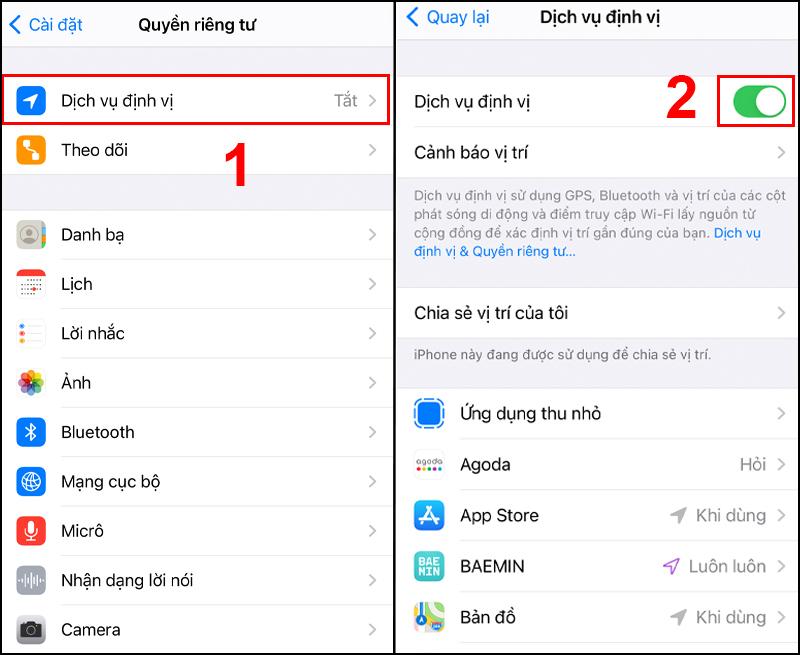
Chia sẻ vị trí hiện tại với bạn bè -
Trái táo khuyết ở mặt lưng cũng có thể dùng làm nút cứng
Với iOS 14, Apple đã giới thiệu một tính năng mà người dùng có thể nhấn đúp hoặc nhấn ba lần vào mặt sau iPhone của họ để kích hoạt một hành động cụ thể. Cho dù bạn muốn nhấn vào mặt sau của iPhone để tắt tiếng hay thậm chí là để chụp ảnh màn hình, tính năng nhấn vào mặt sau sẽ giúp bạn dễ dàng hơn.
Để tận dụng tính năng này, trước tiên, hãy đi tới Settings > Accessibility. Tiếp theo, đi tới Physical and Motor > Touch. Từ đó, hãy cuộn xuống cho đến khi bạn nhìn thấy tùy chọn “Back Tap”. Sau khi làm điều đó, bạn có thể chọn Nhấn đúp hoặc Nhấn ba lần. Sau đó, chọn hành động bạn muốn kích hoạt một lần nhấn lại.

Trái táo khuyết ở mặt lưng cũng có thể dùng làm nút cứng 
Trái táo khuyết ở mặt lưng cũng có thể dùng làm nút cứng