Top 8 Cách khắc phục vấn đề mất âm thanh trong Windows hiệu quả
Mất âm thanh trong Windows là vấn đề xảy ra phổ biến khi một ngày đẹp trời bạn mở các bài hát, video nhưng lại không có tiếng. Hãy thử những cách khắc phục vấn ... xem thêm...đề mất âm thanh trong Windows của Toplist chia sẻ dưới đây trước khi “mất tiền oan” nhé!
-
Khởi động lại máy tính
Khởi động lại máy tính (Restart) là cách đầu tiên Toplist tin rằng bạn sẽ nghĩ tới khi gặp bất kỳ sự cố nào trên máy tính, việc mất âm thanh trong Windows cũng không phải là ngoại lệ. Nguyên nhân có thể do các phần mềm xung đột với nhau khiến cho máy tính hoạt động không ổn định. Do đó, khi Restart toàn bộ các chương trình máy tính sẽ đồng loạt chạy lại từ đầu, máy tính sẽ trở về trạng thái ổn định hơn.
Tuy nhiên, hãy đảm bảo rằng loa máy tính được bật lên, bằng cách kiểm tra nút Power hoặc ON/OFF và nút âm lượng trên Windows.
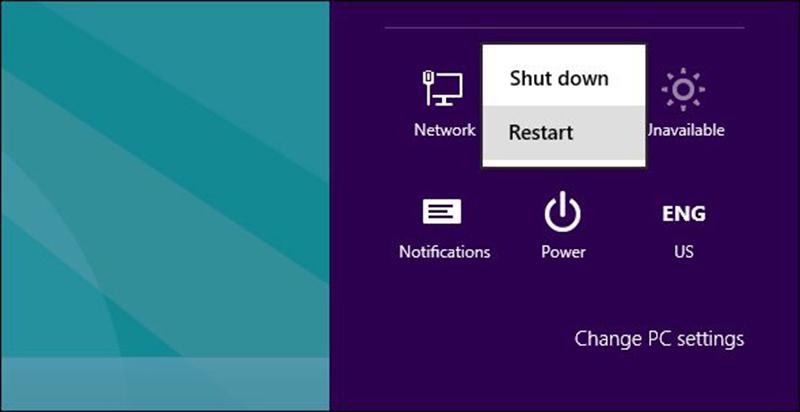
Khởi động lại máy tính là cách đầu tiên và đơn giản nhất để khắc phục vấn đề mất âm thanh trong Windows 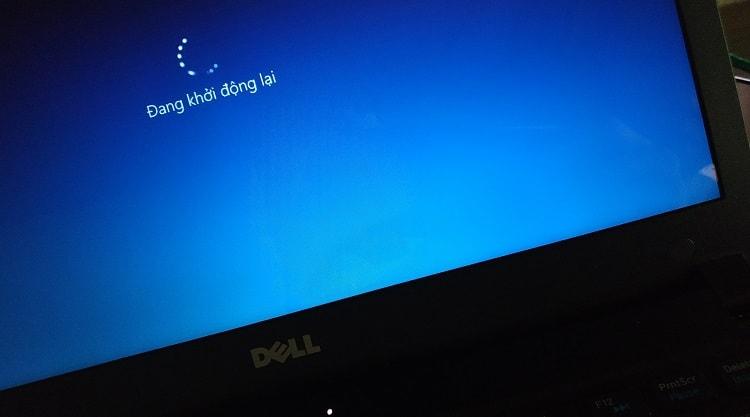
Khởi động lại máy tính
-
Kiểm tra Volume của Windows
Nếu thiết bị loa kết nối với máy tính đã sẵn sàng nhưng bạn vẫn không thể nghe thấy bất kỳ âm thanh thì có thể lỗi do phần Volume (Âm lượng). Để kiểm tra phần này, bạn hãy bấm biểu tượng cái loa ở góc phải dưới màn hình máy tính xem đã bật chưa hay vẫn đang ở chế độ Mute.
Trong trường hợp không được, hãy thực hiện như sau:
- Bấm chuột phải vào biểu tượng loa, sau đó chọn mục Open Volume Fixer để mở cửa sổ này. Hãy bật chế độ âm thanh của tất cả các biểu tượng Volume để đảm bảo không có ô nào đang chọn chế độ Mute.
- Tiếp tục, bấm chuột phải vào biểu tượng loa và chọn mục Playback devices, khi ô cửa sổ mở ra hãy bật dấu tích màu xanh ở vùng Speakers.
- Sau đó bấm vào mục Properties rồi chọn chế độ Use this device (enable), cách này chỉ áp dụng với trường hợp laptop có loa ngoài không kêu nhưng cắm tai nghe theo đường Line out thì vẫn có tiếng.
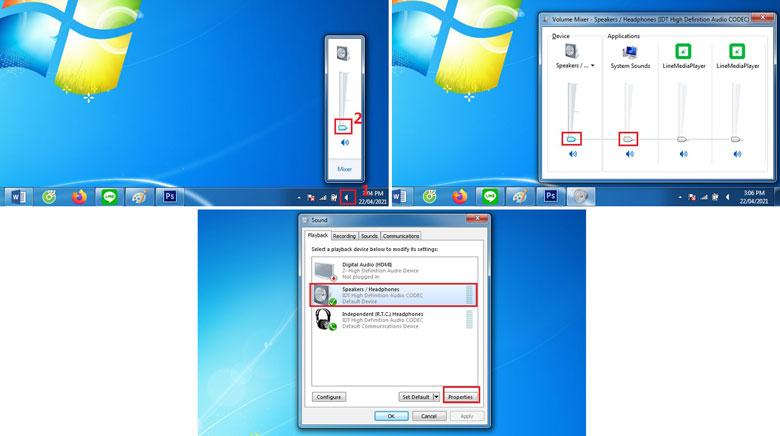
Kiểm tra Volume của Windows tại góc phải cuối màn hình máy tính 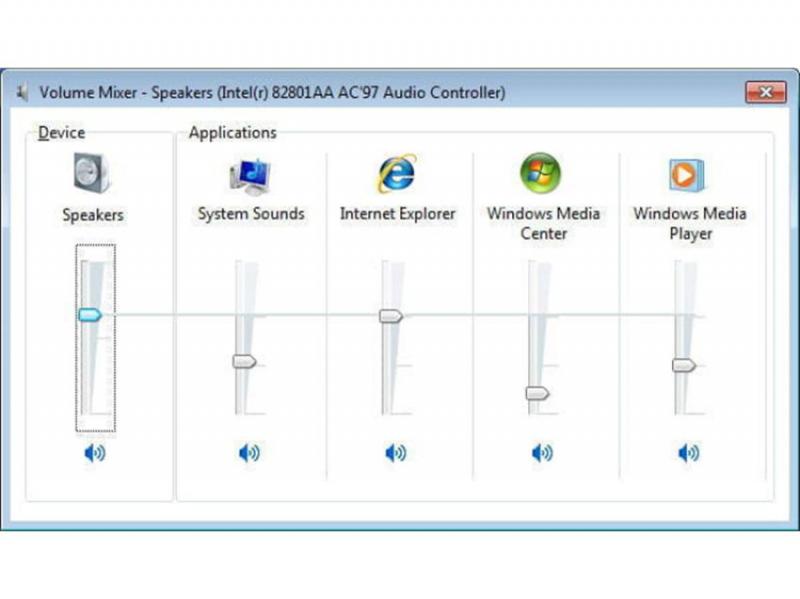
Kiểm tra Volume của Windows -
Gỡ và cài đặt lại driver âm thanh
Một trong những nguyên nhân mất âm thanh trong Windows có thể là do lỗi driver. Trong trường hợp này, bạn cần phải gỡ bỏ driver cũ và cài lại driver mới.
- Gỡ bỏ driver âm thanh: mở mục Device Manger (gõ vào ô tìm kiếm của Windows) và chọn mục Sound, video and game controllers à chọn Audio Controller và bấm nút Delete trên bàn phím để xóa driver.
- Cài đặt driver: một số máy tính tự cài đặt driver âm thanh sau khi khởi động lại, còn không hãy tải driver trên mạng và thực hiện cài đặt.
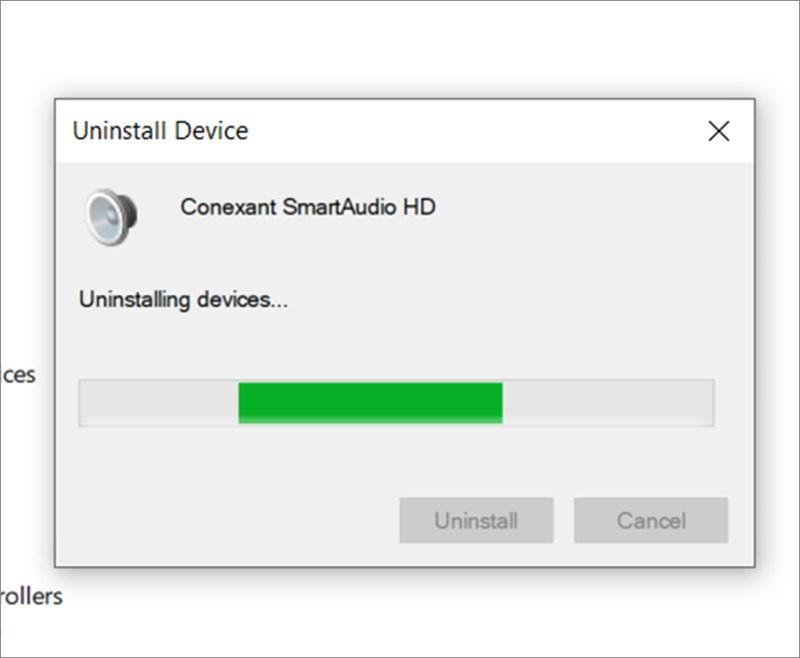
Gỡ và cài đặt lại driver âm thanh 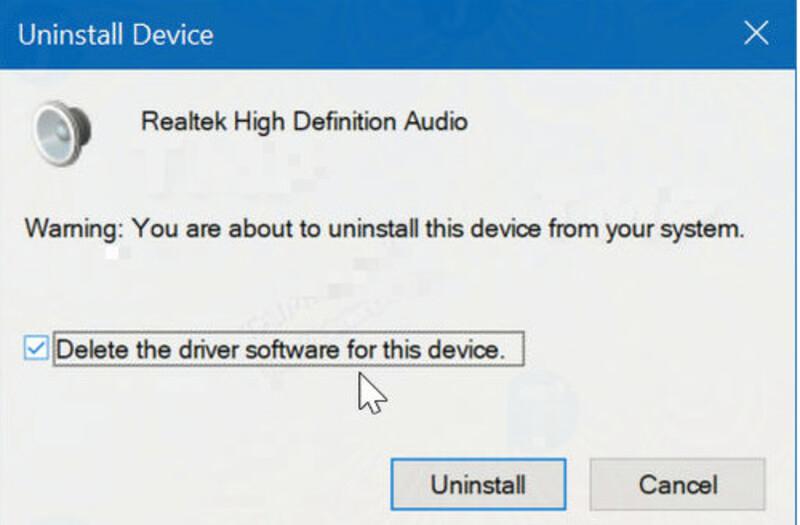
Gỡ và cài đặt lại driver âm thanh -
Cắm lại jack audio
Có thể bạn nghĩ vấn đề mất âm thanh trong Windows có nguyên nhân phức tạp, nhưng biết đâu nó lại từ jack audio của bạn. Tốt nhất là rút jack cắm tai nghe trên lỗ audio của máy tính và cắm lại, sau đó kiểm tra có âm thanh hay chưa. Ngoài ra, trong trường hợp âm thanh hệ thống vẫn còn, chỉ là không nghe được âm thanh khi nghe nhạc, xem video thì bạn nên xem xét thêm phần mềm hỗ trợ download như IDM (nếu có cài đặt), bởi vì việc mất âm thanh khi IDM tự bắt link tải là chuyện thường.
Để khắc phục trường hợp này, hãy thực hiện như sau:
- Mở phần mềm IDM và chọn mục Option
- Chọn File Types
- Nếu không được thì hãy thử cập nhật phiên bản mới nhất của IDM hoặc gỡ IDM và cài đặt phần mềm download khác.
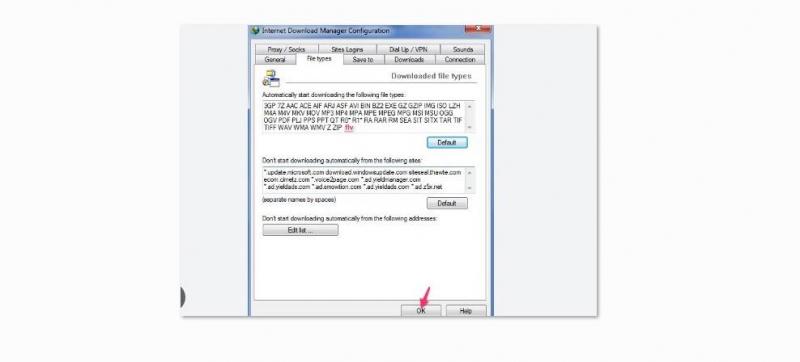
Có thể nguyên nhân đơn giản làm mất âm thanh trong Windows chính là jack audio 
Cắm lại jack audio -
Kiểm tra thiết bị đầu ra
Nếu bạn hoàn toàn không nghe thấy bất kỳ âm thanh nào, việc đó có thể đơn giản là do Windows đang cố gắng phát âm thanh ra một thiết bị cũ, chẳng hạn như một số tai nghe mà bạn quên đang cắm hoặc loa Bluetooth hiện chưa được bật. Để đảm bảo Windows đang gửi âm thanh đến đúng thiết bị, bạn cần kiểm tra thiết bị đầu ra của mình.
Các bước thực hiện như sau:
- Nhấp vào mũi tên nhỏ hướng lên ở góc dưới cùng bên phải của màn hình, bên cạnh đồng hồ và lịch.
- Nhấp chuột phải vào biểu tượng loa nhỏ và chọn Open Sound Settings.
- Trong menu cài đặt, nhìn vào mục trên cùng có nội dung Choose your output device. Sử dụng menu drop-down để đảm bảo rằng bạn đã chọn đúng thiết bị, cho dù đó là loa hay một bộ tai nghe được kết nối. Khi ở đó, hãy kiểm tra kỹ để đảm bảo rằng âm lượng không ở mức 0.
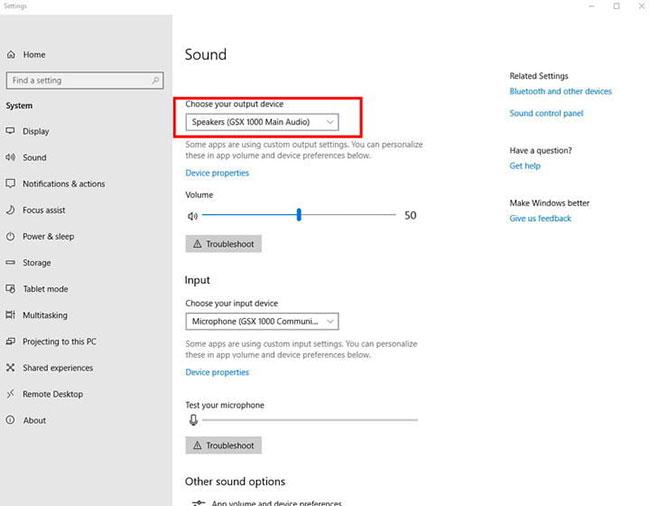
Kiểm tra thiết bị đầu ra 
Kiểm tra thiết bị đầu ra -
Tắt các tính năng cải tiến âm thanh của Windows
Cải tiến âm thanh được tích hợp sẵn trong các gói của Microsoft và bên thứ ba được thiết kế để làm cho âm thanh hệ thống của bạn tốt hơn - hoặc ít nhất là khác đi - theo nhiều cách. Tuy nhiên, những "cải tiến" này có thể là nguyên nhân gây ra sự cố âm thanh cho máy tính Windows. May mắn thay, vô hiệu hóa chúng rất đơn giản.
Các bước thực hiện:
- Để truy cập các cải tiến về âm thanh, nhấp chuột phải vào biểu tượng loa trong System Tray và chọn Sounds để mở cửa sổ Sound của Control Panel. Tại đây, chuyển sang tab Playback và nhấp đúp vào thiết bị âm thanh bạn đang sử dụng.
- Trong cửa sổ tiếp theo, nhấp vào tab Enhancements. Tại đó, chọn hộp có nhãn Disable all enhancements nếu chưa thực hiện, sau đó nhấn Apply.
- Nếu bạn đang gặp sự cố âm thanh với nhiều thiết bị, hãy lặp lại quy trình này cho từng thiết bị trong danh sách Playback.
- Khi ở đây, bạn cũng nên đảm bảo rằng thiết bị bạn muốn sử dụng được đặt làm mặc định. Nhấp chuột phải vào một thiết bị và chọn Set as Default Device để thực hiện việc này.
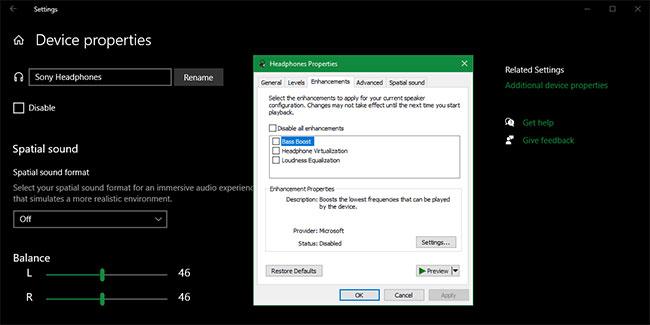
Tắt các tính năng cải tiến âm thanh của Windows 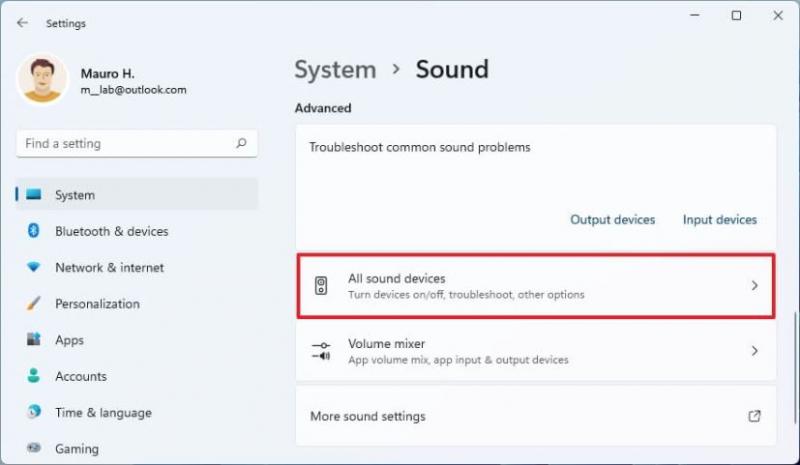
Tắt các tính năng cải tiến âm thanh của Windows -
Khắc phục sự cố âm thanh trên Windows bằng trình sửa lỗi Troubleshooter
Trình sửa lỗi tích hợp Troubleshooter là thứ mà bạn có thể sử dụng mỗi khi gặp vấn đề trên Windows 10. Trên các bản Windows trước, Troubleshooter không được hữu dụng cho lắm. Tuy nhiên, với Windows 10 công cụ này đã hoạt động hiệu quả hơn nhiều.
Các bước thực hiện:
- Để khởi động Troubleshooter trên Windows bạn nhấn Windows + I để mở Settings.
- Tiếp theo, bạn truy cập vào Update & Security rồi tìm tới Troubleshoot và nhấp vào Additional troubleshooters sau đó chọn Playing Audio.
- Sau đó, bạn chỉ cần làm theo các bước mà Troubleshooter đưa ra. Hệ thống sẽ tự động phát hiện và khắc phục vấn đề về âm thanh nếu có.
Thực tế thì trình xử lý lỗi Troubleshooter không được đánh giá cao cho lắm trong việc giải quyết các vấn đề trên Windows. Tuy nhiên, trong tình huống mà bạn đã thử hết cách thì cũng nên cho Troubleshooter một cơ hội biết đâu lại làm nên kỳ tích.
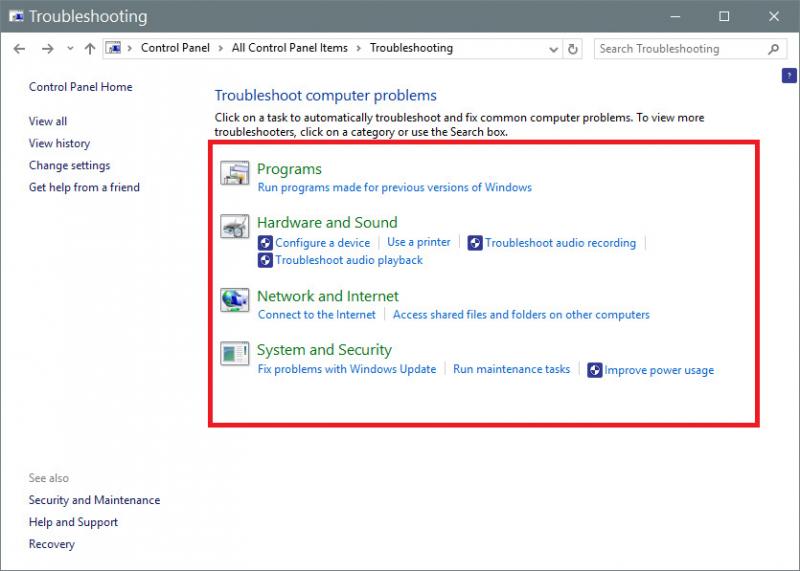
Khắc phục sự cố âm thanh trên Windows bằng trình sửa lỗi Troubleshooter 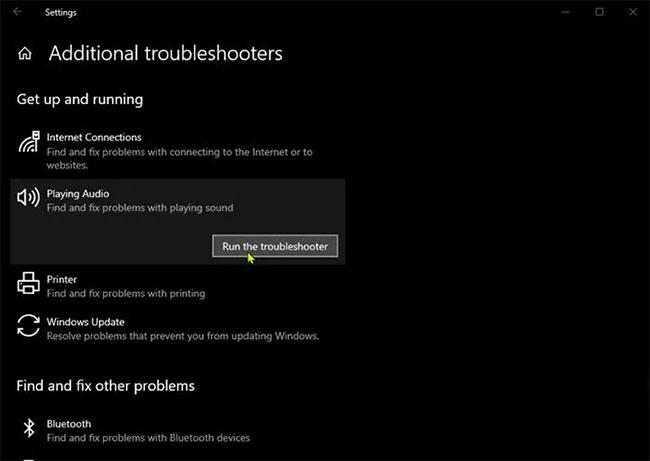
Khắc phục sự cố âm thanh trên Windows bằng trình sửa lỗi Troubleshooter -
Kiểm tra cài đặt âm thanh của trình duyệt
Trên các trình duyệt hiện đại, bạn có thể tắt âm thanh cho từng tab (thẻ). Vì thế, có thể xảy ra trường hợp bạn tắt nhầm âm thanh của tab mà bạn cần dẫn tới việc bạn chẳng nghe thấy gì dù hệ thống âm thanh hoạt động bình thường.
Để kiểm tra xem tab trình duyệt có bị tắt âm không bạn cần thực hiện các bước sau:
- Nhấp chuột phải vào thanh tiêu đề của tab đó.
- Nếu thấy tùy chọn "Unmute site" hoặc "Unmute tab" thì bạn nhấn vào để mở âm thanh cho thẻ trình duyệt.
- Còn nếu bạn chỉ thấy tùy chọn "Mute site" hoặc "Mute tab" thì vấn đề âm thanh nằm ở khu vực khác không phải do trình duyệt.
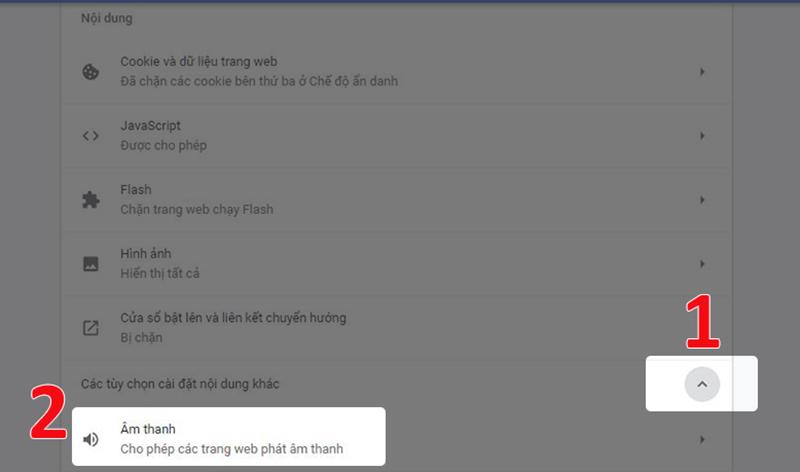
Kiểm tra cài đặt âm thanh của trình duyệt 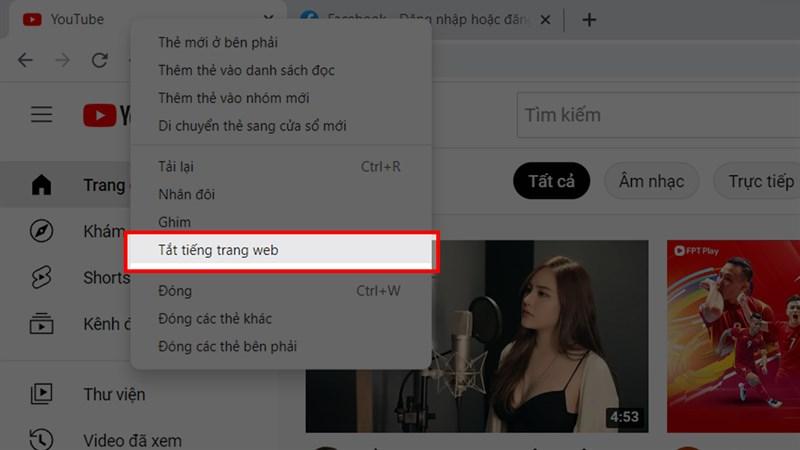
Kiểm tra cài đặt âm thanh của trình duyệt




























