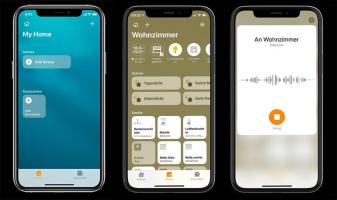Top 8 Cách khắc phục lỗi thường gặp trên máy tính đơn giản
Máy tính là trang thiết bị không thể thiếu của mỗi cá nhân và trong công việc hiện nay của mỗi người. Bạn thường xuyên làm việc và sử dụng máy tính, chắc chắn ... xem thêm...không ít lần bạn gặp những sự cố trên máy tính. Sau đây sẽ là những cách giúp bạn tự giải quyết những vấn đề này dễ dàng.
-
Lỗi máy tính đen và không lên màn hình
Máy tính bị sự cố không lên màn hình là lỗi mà bạn đã không ít lần gặp phải khi sử dụng PC hoặc laptop. Lỗi này khá gây ức chế cho những người không có kinh nghiệm xử lý hoặc không rành về kỹ thuật. Tình huống này xảy ra khi khi bạn bật nút nguồn để khởi động hệ thống máy tính nhưng màn hình không hiển thị bất cứ thông tin gì. Nó chỉ có một màu đen hoặc xanh và bạn không thể thực hiện các thao tác nào khác.
Cùng tham khảo những cách dưới đây để khắc phục lỗi trên một cách hiệu quả:
- Thử tắt hoàn toàn rồi khởi động lại máy tính: Người dùng cần tắt máy tính hoàn bằng cách nhấn giữ nút Nguồn (Power) trong khoảng từ 5 – 7 giây cho đến khi máy tính tắt hoàn toàn. Sau đó, đợi khoảng vài phút rồi hãy bật lại máy tính xem lỗi màn hình không lên có được khắc phục chưa.
- Kiểm tra CPU máy tính: Khi CPU máy tính không trong trạng thái tiếp xúc tốt nhất với main cũng có thể gây lỗi không hiển thị màn hình máy tính. Để khắc phục vấn đề này, bạn cần tháo CPU ra và vệ sinh sạch sẽ rồi gắn lại. Nếu CPU của bạn chẳng may bị hỏng thì cần thay thế CPU mới.
- Điều chỉnh lại khe RAM: Bạn cần tắt máy tính hoàn toàn, sau đó rút dây nguồn khỏi thiết bị và tiến hành kiểm tra vị trí RAM, điều chỉnh lại cho chắc chắn. Nếu bạn là người có kiến thức về công nghệ thì cũng có thể tháo hẳn RAM ra, vệ sinh và lắp lại khe RAM trên PC về vị trí chính xác.
- Kiểm tra trạng thái đèn LED: Trường hợp màn hình máy tính không lên nhưng đèn LED báo màn hình vẫn sáng, có màu cam hoặc nhấp nháy thì bạn hãy nhấn phím bất kỳ liên tục hoặc di chuột để kích hoạt lại màn hình. Nếu màn hình vẫn không có phản hồi thì hãy thử rút ra và cắm lại dây cáp kết nối màn hình ở phía sau rồi khởi động lại màn hình.
- Thay thế dây cáp màn hình khác: Khi nguồn màn hình vẫn bật nhưng màn hình không nên có thể do dây cáp kết nối đã bị hư hỏng. Trong trường hợp này, hãy thử thay thế bằng dây cáp kết nối khác để xem màn hình có hoạt động trở lại không.

Lỗi máy tính đen và không lên màn hình 
Lỗi máy tính đen và không lên màn hình
-
Lỗi máy tính không kết nối được Wifi, không vào mạng được
Những lỗi máy tính, laptop thường gặp hiện nay có khá nhiều, đặc biệt với lỗi mạng, nguyên nhân lại càng nhiều hơn và không phải dễ dàng để tìm hiểu nguyên nhân lỗi thực sự. Trên thực tế, có rất nhiều nguyên nhân dẫn tới lỗi máy tính không vào được mạng hoặc mất mạng ngay cả khi đã kết nối với mạng Internet thông qua dây kết nối hoặc WiFi.
Cùng tham khảo những cách dưới đây để khắc phục lỗi trên một cách hiệu quả:
- Kiểm tra mạng WiFi nhà bạn: Laptop không kết nối được WiFi đôi khi vấn đề không nằm ở chiếc laptop mà lại ở chính mạng WiFi mà bạn đang sử dụng. Vì thế, trước tiên, hãy kiểm tra mạng WiFi nhà bạn đã được bật công tắc chưa, dây điện kết nối vào modem có bị lỏng hoặc có bị hư hỏng gì không.
- Xóa mạng WiFi và kết nối lại: Nhấn vào biểu tượng WiFi nằm ở góc phải phía dưới để mở danh sách các mạng WiFi xung quanh bạn. Nhấn chuột phải vào mạng WiFi bạn muốn xóa và chọn Forget để quên hoặc xóa mạng này khỏi laptop. Kết nối lại từ đầu và kiểm tra WiFi đã kết nối được với laptop chưa.
- Làm mới địa chỉ IP: Bạn dùng tổ hợp phím Windows + R mở hộp thoại Run và gõ "cmd". Bạn nhập ipconfig /release sau đó Enter. Bạn nhập ipconfig /renew sau đó Enter. Khởi động lại laptop và kiểm tra.
- Khởi động lại Laptop.

Lỗi máy tính không kết nối được Wifi, không vào mạng được 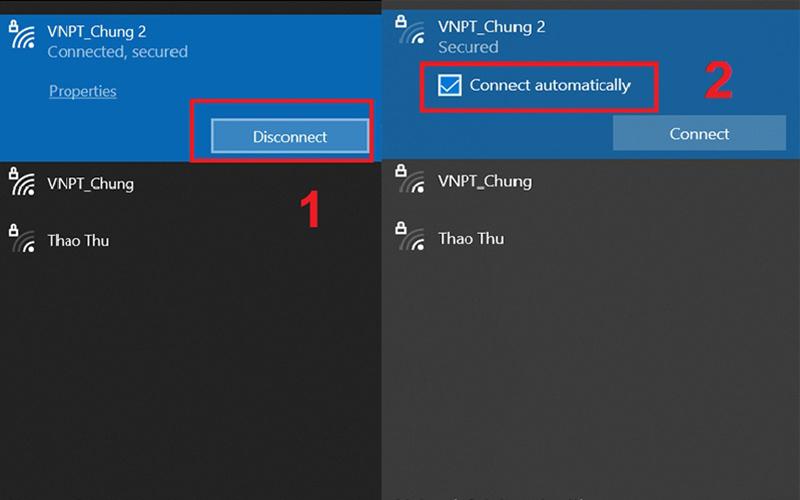
Lỗi máy tính không kết nối được Wifi, không vào mạng được -
Lỗi máy tính bị sập nguồn không lên
Các dòng máy tính hiện nay thường xảy ra tình trạng bị sập nguồn đột ngột. Các hãng máy tính: Dell, Asus, HP, Lenovo… luôn có cơ chế để xử lý hiện tượng máy tính sập nguồn. Tuy nhiên, khi máy tính bị vượt ngưỡng cho phép hiện tượng sập nguồn vẫn xảy ra.
Bạn cảm thấy khá bực mình khi đang sử dụng laptop thì đột ngột bị sập nguồn và tình trạng này cứ diễn ra thường xuyên. Cùng tham khảo những cách dưới đây để khắc phục lỗi trên một cách hiệu quả:
- Nguồn điện thiếu ổn định: Thử cắm sạc máy khoảng 10 - 30 phút xem máy của bạn có lên pin không, nếu pin không sạc vào bạn hãy thử kiểm tra lại bộ nguồn hay có thể mua máy biến áp để không xảy ra tình trạng nêu trên. Nếu nguồn điện của bạn quá yếu, bạn nên nâng cấp bộ nguồn, đảm bảo được công suất cao hơn để phù hợp với công suất tiêu thụ của hệ thống máy tính của bạn.
- Bị sập nguồn do PIN hỏng, bị chai PIN: Bạn nên thay pin laptop mới để sử dụng cho ổn định hơn hoặc mang pin đến hãng hoặc cửa hàng để thay cell pin hoặc thay mới pin. Bạn cũng có thể Kiểm tra độ chai pin trên laptop để đưa ra phương án giải quyết nhanh chóng, kịp thời.
- Do máy tính quá nóng: Bạn nên cho máy tính của bạn "nghỉ ngơi" để máy tính hạ bớt nhiệt. Thường xuyên kiểm tra keo tản nhiệt và khả năng hoạt động của quạt tản nhiệt là việc nên làm. Máy tính sau một thời gian sử dụng, keo tản nhiệt của máy có thể bị khô dẫn đến tình trạng nóng chip và gây ra hiện tượng máy tính tự động khởi động lại hoặc tắt máy để bảo vệ an toàn cho cho bo mạch, CPU, và các thiết bị khác.
- Máy tính chạy quá nhiều chương trình: Tắt bớt các chương trình không cần thiết, loại bỏ ứng dụng chạy ngầm trong hệ thống. Trong máy tính có chương trình Windows Task Manager, bạn nên giám sát quá trình hoạt động của CPU, Memory RAM bằng chương trình này. Khi thấy CPU, RAM tăng quá cao, bạn cần kịp thời tắt các chương trình gây ảnh hưởng.

Lỗi máy tính bị sập nguồn không lên 
Lỗi máy tính bị sập nguồn không lên -
Lỗi máy tính không nhận tai nghe
Bạn muốn nghe nhạc hoặc xem bộ phim mình yêu thích mà không gây tiếng ồn làm ảnh hưởng đến những người xung quanh, nhưng vì một lý do nào đó mà chiếc tai nghe của bạn không thể nào kết nối được với máy tính. Tai nghe cắm vào laptop nhưng không nghe được là một lỗi thường xuyên xảy ra, khiến người dùng có những trải nghiệm không tốt.
Cùng tham khảo những cách dưới đây để khắc phục lỗi trên một cách hiệu quả:
- Việc đầu tiên để khắc phục lỗi máy tính không nhận tai nghe là kiểm tra tai nghe có bị hỏng không. Bạn có thể sử dụng tai nghe khác cắm vào laptop, hoặc thử cắm tai nghe đang sử dụng vào thiết bị khác để xác định xem nguyên nhân là do tai nghe hay do máy.
- Trên máy tính, thỉnh thoảng sẽ xảy ra việc xung đột giữa các phần mềm khiến việc truyền dẫn âm thanh gặp trục trặc. Chính vì vậy, hãy thử khởi động lại máy tính và cắm tai nghe vào lại, kiểm tra xem có nghe được không.
- Kiểm tra phần cài đặt âm thanh: Trong cài đặt âm thanh, bạn cần kiểm tra 2 mục đó là Volume Mixer và Device Usage để xem liệu có mục nào đang bị tắt âm hay không.
- Sử dụng tính năng khắc phục sự cố âm thanh tích hợp: Tại cửa sổ Windows, gõ tìm kiếm troubleshoot > Mở Troubleshoot Settings. Click chọn Additional troubleshooters. Click chọn Playing audio > Chọn Run the troubleshooter. Tick chọn Headphones > Click Next. Click chọn No, Do not open Audio Enhancements. Click chọn Play test sounds. Sau khi thực hiện, nếu bạn vẫn không nghe tiếng phát ra từ tai nghe, hãy chọn I didn't hear anything. Sau đó máy tính sẽ tự tìm và khắc phục lỗi.

Lỗi máy tính không nhận tai nghe 
Lỗi máy tính không nhận tai nghe -
Lỗi máy tính không nhận máy in
Đôi khi trong quá trình sử dụng máy in bạn sẽ gặp phải một số trục trặc khiến việc in tài liệu trở nên khó khăn hơn. Một trong những lỗi thường gặp nhất đó là máy tính không nhận máy in với dòng chữ “windows cannot connect to the printer” xuất hiện.
Cùng tham khảo những cách dưới đây để khắc phục lỗi trên một cách hiệu quả:
- Thực hiện Reset service Print Spooler: Nhấn chọn tổ hợp phím “Windows + R’’ để mở cửa sổ lệnh “Run’’. Gõ lệnh “services.msc’’ rồi nhấn “Enter’’ hoặc chọn “OK’’. Trong mục “Name’’, tìm và nhấn đúp chuột vào service có tên “Print Spooler’’ → chọn “Service status’’. Rồi click chọn nút “Stop’’, chọn “Start’’ và nhấn “OK’’.
- Tạo cổng cục bộ mới: Thực hiện việc khởi động “Control Panel’’. Ở phần “View by’’, nhấn chọn vào “Large icons’’. Tiếp đó, tìm và nhấn chọn “Devices and Printers’’. Nhấn vào “Add a printer’’ trên cùng cửa sổ. Nhấn click vào “Add a network’’, “Wireless or Bluetooth’’. Nhấn click vào mục “Create a new port’’, sửa mục “Type of port’’ thành “Local Port’’ rồi click chọn “Next’’. Nhập địa chỉ máy in vào khung rồi click chọn “OK’’ và chọn ‘’Next’’.
- Gỡ driver của máy in: Nhấn chọn tổ hợp “Windows + R’’ để mở cửa sổ lệnh “Run’’. Gõ dòng lệnh “printmanagement.msc’’ vào nhấn “Enter’’ hoặc click chọn “OK’’. Tại giao diện “Print Management’’, khung bên trái nhấn chọn và click “All Drivers’’. Tiếp đó, click chuột phải vào driver máy in và chọn “Delete’’ ở bên phải. Cài đặt lại driver máy in, truy cập vào trang chủ nhà sản xuất để tải và cài đặt phiên bản driver máy in mới nhất.

Lỗi máy tính không nhận máy in 
Lỗi máy tính không nhận máy in -
Lỗi máy tính không nhận ổ cứng
Laptop không nhận được ổ cứng làm ảnh hưởng đến việc sử dụng laptop của bạn để làm việc, học tập và giải trí. Dấu hiệu dễ nhận biết nhất đó là laptop thường hay bị đơ trong quá trình sử dụng, thậm chí có một số tập tin tự động bị biến mất.
Cùng tham khảo những cách dưới đây để khắc phục lỗi trên một cách hiệu quả:
- Các chân tiếp xúc trên ổ cứng bị bám bụi do không được vệ sinh định kỳ (hoặc đã được sử dụng quá lâu) là nguyên nhân khiến cho laptop không nhận được ổ cứng. Bạn cần phải tháo ổ cứng khỏi laptop để kiểm tra, rồi dùng dụng cụ chuyên dụng để tiến hành vệ sinh các điểm tiếp xúc của ổ cứng. Ngoài ra, bạn cũng có thể vệ sinh laptop định kỳ 6 - 9 tháng/lần để kiểm tra tình trạng của máy, gồm cả ổ cứng để giảm thiểu gặp phải tình huống laptop không nhận ổ cứng.
- Sự tấn công virus từ những phần mềm độc hại mà bạn vô tình cài đặt trên máy, hoặc nhấp phải vào các đường link có chứa tệp tin lạ dẫn đến virus có cơ hội xâm nhập vào laptop, đều là nguyên nhân khiến cho máy tính xách tay không nhận được ổ cứng. Bạn tiến hành quét virus toàn bộ ổ cứng thông qua chương trình diệt virus được cài đặt sẵn trong đĩa Boot. Sau đó, bạn bỏ đĩa Boot ra, rồi khởi động lại laptop xem thử thiết bị đã nhận được ổ cứng chưa. Hơn nữa, để tránh virus xâm nhập vào ổ cứng thì tốt nhất bạn nên cài đặt sẵn phần mềm diệt virus trên laptop để giảm thiểu tình trạng các mã độc làm hỏng tệp tin hoặc đánh cấp dữ liệu của bạn khi sử dụng máy tính.
- Với trường hợp laptop của bạn thường xuyên khởi động không lên, không nhận ổ cứng hoặc bị lỗi màn hình xanh, thì có thể máy tính đang bị thiết lập sai chế độ BIOS. Bạn có thể làm theo quy trình sau để kiểm tra và thiết lập lại chế độ BIOS bằng cách: Thực hiện việc truy cập vào BIOS bằng cách sau khi nhấn nút nguồn laptop thì bạn hãy nhấn nút phím F2. Khi giao diện BIOS xuất hiện, bạn dùng phím mũi tên trên bàn phím để chọn mục Storage > chọn Storage options. Tại cửa sổ Storage options, mục SATA Emulation xuất hiện 2 chế độ IDE và AHCI: Nếu đang ở chế độ IDE thì bạn chuyển về chế độ AHDI. Sau đó, bạn lưu lại cài đặt BIOS, rồi khởi động lại laptop để kiểm tra.

Lỗi máy tính không nhận ổ cứng 
Lỗi máy tính không nhận ổ cứng -
Lỗi máy tính reboot and select proper boot device
Lỗi Reboot and Select Proper Boot Device là cách máy tính thông báo cho người dùng rằng không thể tìm thấy hệ điều hành. Cụ thể, trong quá trình khởi động, thông tin đầu vào-đầu ra của hệ thống BIOS / UEFI sẽ tìm thấy ổ cứng mà hệ điều hành đang sử dụng. Sau đó, nó khởi động hệ điều hành và tiến hành thể hiện màn hình đăng nhập Windows. Nếu BIOS / UEFI không thể tìm thấy hệ điều hành, nó sẽ không tải. Lỗi Reboot and Select Proper Boot Device xuất hiện tại thời điểm này. Nó có thể bắt nguồn từ nhiều nguyên nhân như: cài đặt BIOS / UEFI bị lỗi, ổ cứng bị hỏng, bộ nạp khởi động bị hỏng, phần cứng bị hỏng… Đây là những nguyên nhân phổ biến nhất gây ra lỗi này, ngoài ra còn có một số nguyên nhân khác ít phổ biến hơn.
Cùng tham khảo những cách dưới đây để khắc phục lỗi trên một cách hiệu quả:
- Khắc phục lỗi máy tính do nguyên nhân lỗi cổng USB hoặc CD-Room: Nếu như thiết bị máy tính đang bị lỗi khi cài win thì nguyên nhân nằm ở kết nối cổng USB hoặc ổ đĩa CD-Room. Lúc này người dùng sẽ nhanh chóng khắc phục lỗi máy tính này theo những bước như sau: Rút chiếc USB đang dùng ra khỏi máy tính. Rồi tiến hành thao tác khởi động lại máy và kiểm tra tình trạng lỗi như thế nào. Nếu vẫn chưa khắc phục được tình trạng đó thì cần tiếp tục tiến hành tháo ổ đĩa CD-Room ra khỏi thiết bị máy tính rồi thực hiện khởi động lại máy tính.
- Khắc phục lỗi máy tính do nguyên nhân thiết lập sai trong BIOS: Tiến hành khởi động lại thiết bị máy tính của mình và nhấn phím “Delete’’ hoặc phím “ESC’’ để vào BIOS của máy tính. Với mỗi dòng máy tính khác nhau sẽ có phím để vào BIOS khác nhau để lựa chọn phím bấm cho thích hợp. Sau khi truy cập được vào BIOS thành công, tiến hành tìm đến tính năng có tên Load Default Setting. Kế đó, người dùng nhấp chọn cài đặt lại mặc định ban đầu rồi nhấn để lưu. Sau cùng bạn tiến hành khởi động lại thiết bị máy tính của mình.
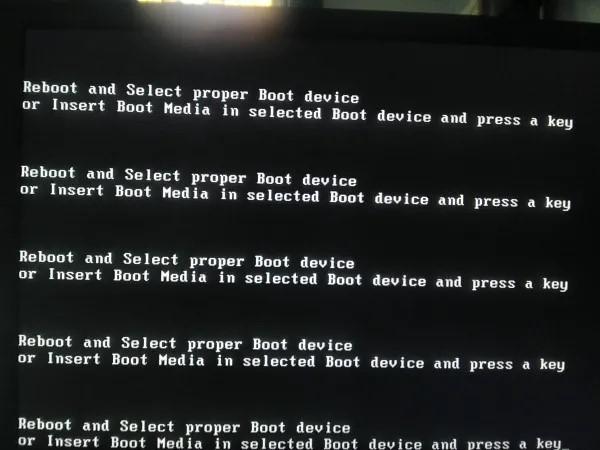
Lỗi máy tính reboot and select proper boot device 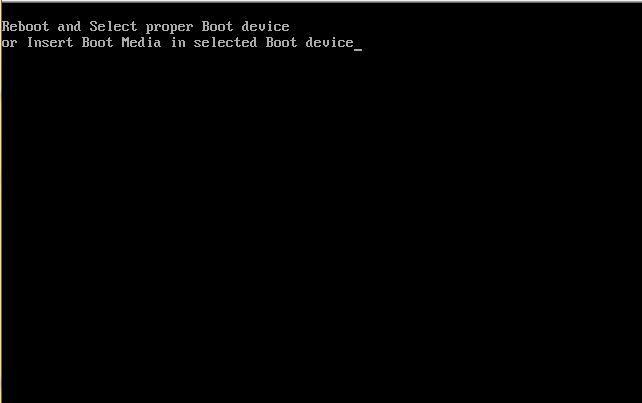
Lỗi máy tính reboot and select proper boot device -
Lỗi máy tính không gõ được tiếng Việt
Unikey là phần mềm gõ tiếng Việt phổ biến hiện nay, nó cung cấp nhiều bảng mã tiếng Việt khác nhau và nhiều tính năng hữu ích như: gõ tiếng Việt, viết chữ hoa, gõ tắt, gõ chữ cái có dấu,... Bỗng một ngày bạn không thể gõ tiếng Việt trên máy tính dù đã bật Unikey và không biết làm cách nào để khắc phục?
Cùng tham khảo những cách dưới đây để khắc phục lỗi trên một cách hiệu quả:
- Lỗi do chọn sai kiểu gõ: Chuyển đổi sang sử dụng Bảng mã Unicode và kiểu gõ Telex hoặc VNI phù hợp với cách gõ của bạn để gõ được tiếng Việt.
- Lỗi do chọn sai chế độ gõ: Nhìn vào biểu tượng Unikey ở thanh Taskbar để kiểm tra. Nếu icon Unikey là chữ E màu xanh thì bạn đang chọn chế độ gõ tiếng Anh. Nhấn vào biểu tượng Unikey hoặc nhấn tổ hợp phím Ctrl + Shift để chuyển sang chế độ gõ tiếng Việt.
- Lỗi do xung đột bộ gõ: Vào Control Panel chọn Programs chọn Programs and Features để kiểm tra các ứng dụng đang chạy trên máy tính. Nhấn chuột phải vào công cụ hỗ trợ gõ tiếng Việt khác và chọn Uninstall để gỡ khỏi máy tính.
- Lỗi do cài bản Unikey không phù hợp: Vào Control Panel chọn Programs chọn Programs and Features. Nhấn vào ứng dụng Unikey để kiểm tra phiên bản của bộ cài Unikey. Nhấn chuột phải vào phần mềm Unikey và chọn Uninstall để gỡ khỏi máy tính. Tìm và tải bản Unikey phù hợp với máy tính của bạn.
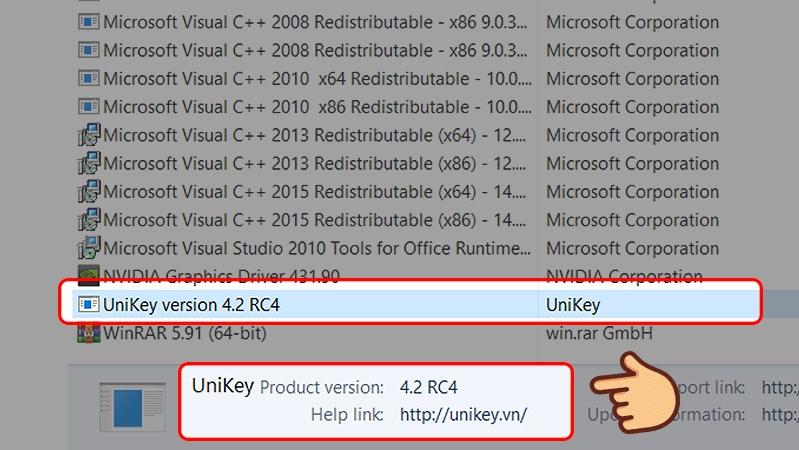
Lỗi máy tính không gõ được tiếng Việt 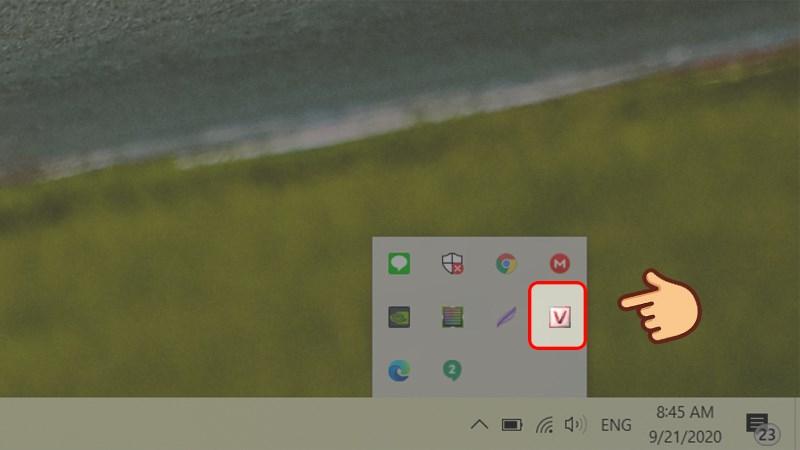
Lỗi máy tính không gõ được tiếng Việt